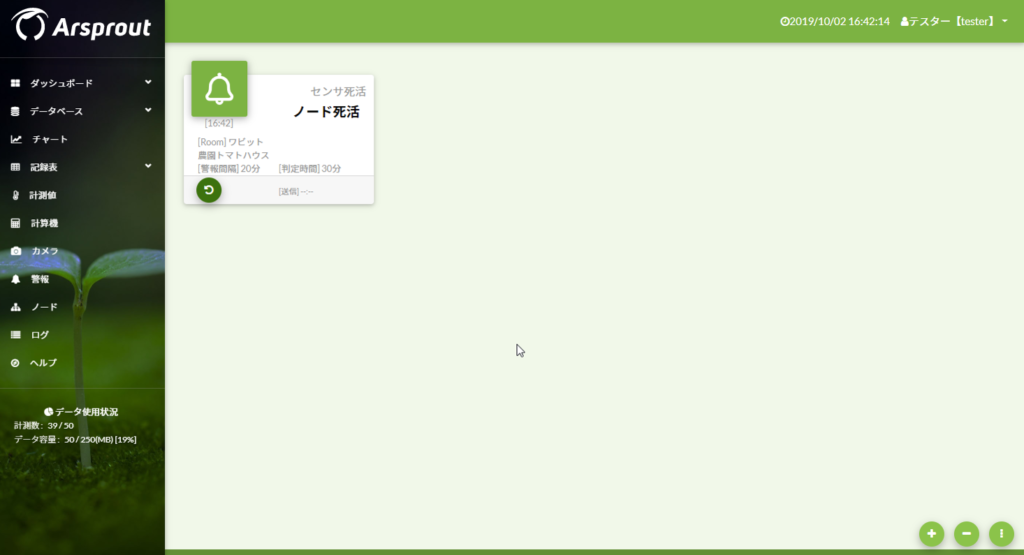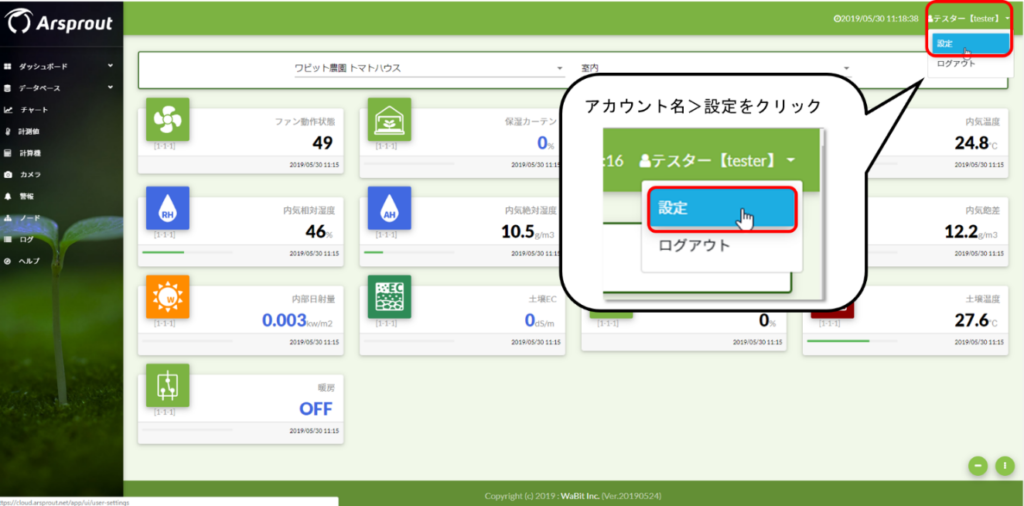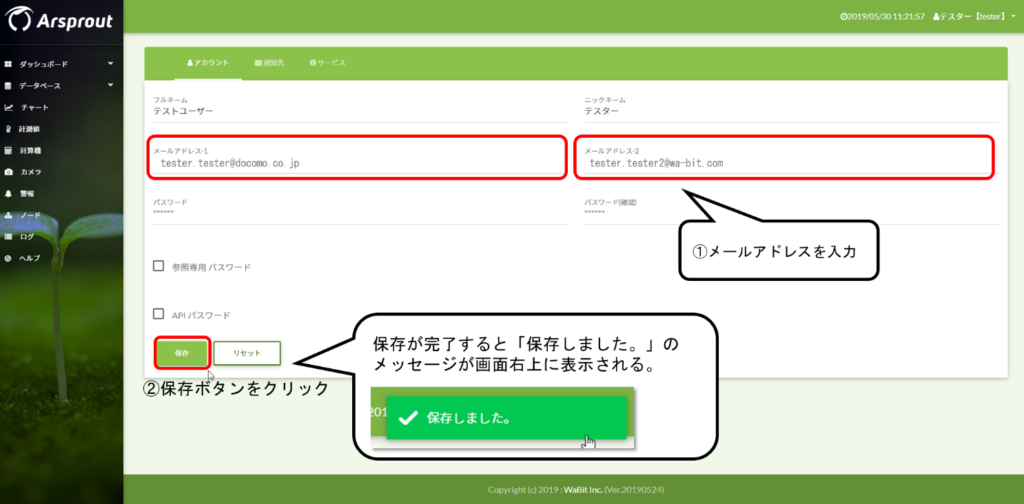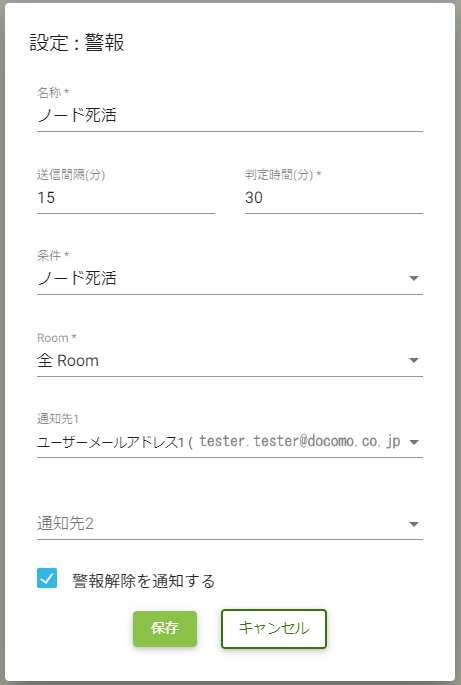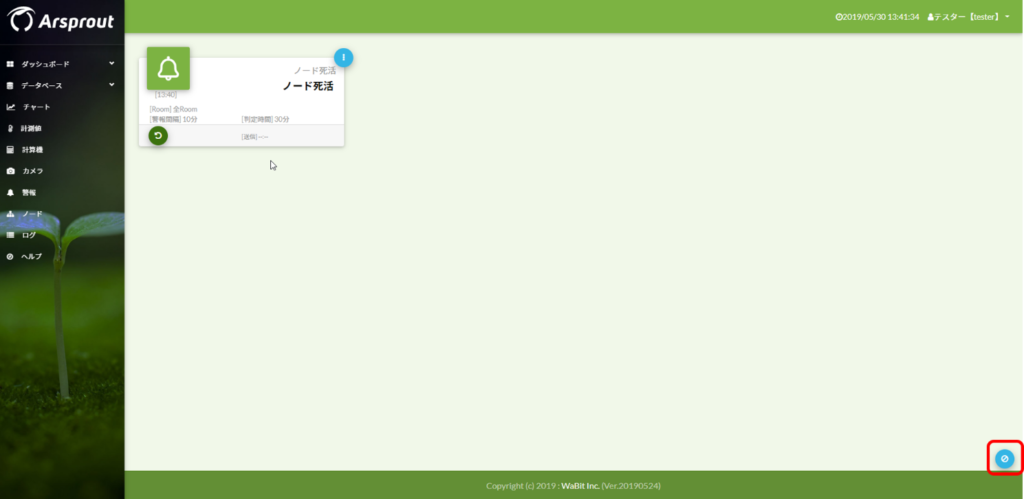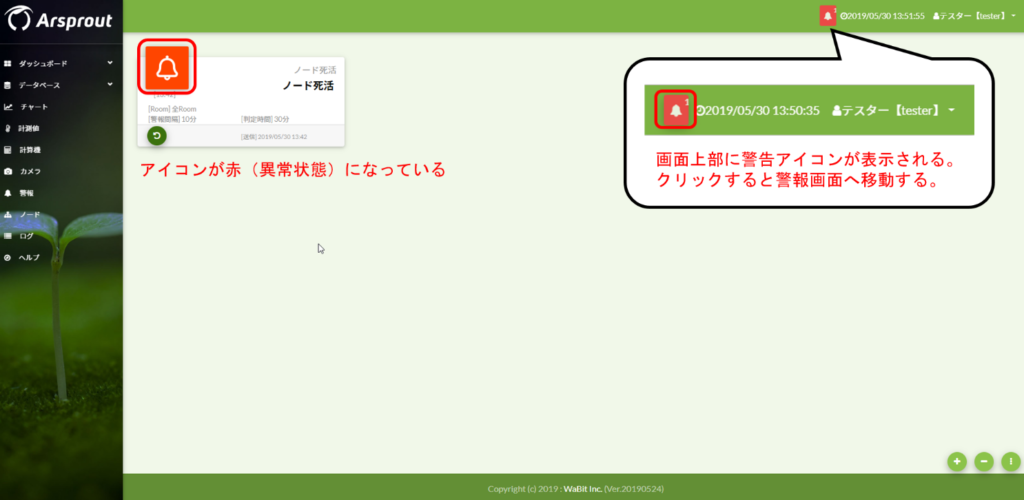左メニューから警報をクリックすると警報画面が表示されます。警報はノード停止やセンサ故障時など異常発生時にユーザにメールで通知する機能です。LINE、Slackで通知を受けとることもできます。
警報には以下の種類があります。
ノード死活、ノード重度異常はクラウド利用開始時に登録することを強く推奨します。また、重要な計測値に関しては、センサ死活、センサ値範囲を設定してください。
| 警報種類 | 説明 |
|---|---|
| センサ値範囲 | 上限値、下限値を設定し、計測値が範囲外になった場合に通知する |
| 計算値範囲 | 上限値、下限値を設定し、計算値が範囲外になった場合に通知する |
| センサ死活 | センサからの通信が一定時間途絶えた場合に通知する ※ネットワーク不良の場合でも発生する |
| ノード軽度異常 | ノードで軽度異常が発生した場合に通知する |
| ノード重度異常 | ノードで重度異常が発生した場合に通知する |
| ノード死活 | ノードからの通信が一定時間途絶えた場合に通知する ※ネットワーク不良の場合でも発生する |
| Airノード電池残量 | Airノードの電池残量が指定した値になった場合通知する |
警報の通知先を登録する
まずは、警報を送るメールアドレス等を設定します。アカウント部分をクリックし、設定をクリックします。
個人設定画面が表示されるので、メールアドレスを入力して(①)、保存ボタンをクリックします。(②) 携帯のメールアドレスでも構いません。警報通知のメールアドレスとして使用するので直ぐに確認でき るメールアドレスを登録してください。メールアドレスは 2 種類登録できるので、予備のメールアドレ ス(PC など)や他管理者の携帯メールアドレスなどを登録することができます。
他にもLINEやSlack、プッシュ通知を利用する際は設定の連絡先にて設定してください。
警報を登録する
まずは警報グループを選択してください。
※ 警報をグループ化することで、グループ毎に一括で警報のON/OFFを切り分けることができます。業務的にグループ化したい場合は、グループを複数用意してみてください。
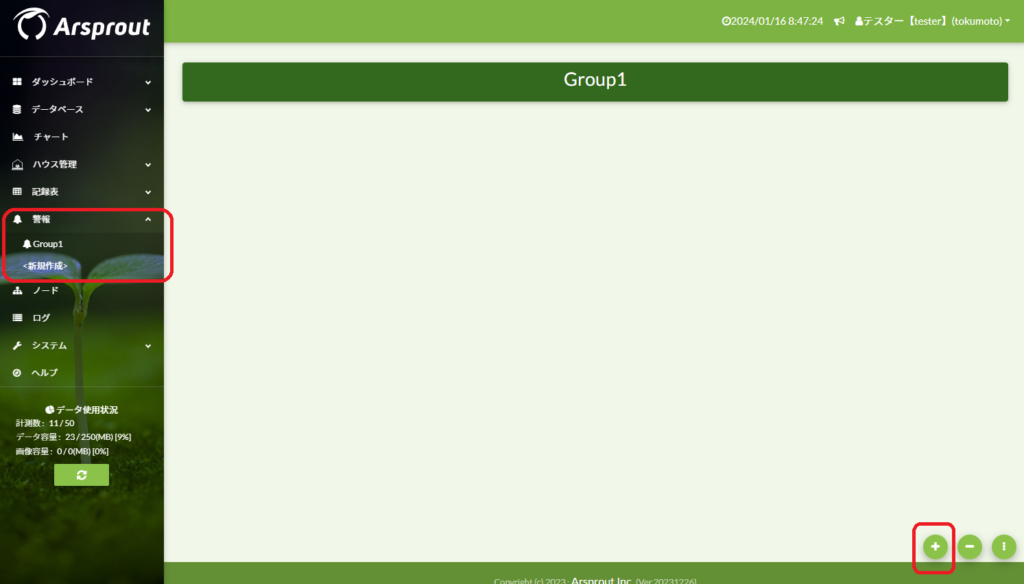
グループを選択後、画面右下の![]() ボタンをクリック して、任意の条件で警報するか設定することができます。 画面上に、警報設定ダイアログが表示されます。各項目は以下の通りです。(設定値については後述します。)
ボタンをクリック して、任意の条件で警報するか設定することができます。 画面上に、警報設定ダイアログが表示されます。各項目は以下の通りです。(設定値については後述します。)
※画像はクリックすると拡大できます。
| 項目 | 説明 |
|---|---|
| 名称 | この警報の名前です。 ※任意で名前を変更してください。 |
| 送信間隔 | ユーザに警報通知を送る間隔です。 ※異常が解決されるまで設定間隔で通知が送信され続けます。 ※空にすると1回のみ通知が送信されます。 |
| 判定時間 | 異常状態であると判断するまでの時間です。 ※異常が検知され判定時間を超えると、ユーザへ警報通知を送ります。 ※設定時間内に異常が解決された場合は、異常状態とは判断せず警報メールを送りません ※ノード死活などの警報を登録する場合は、ネットワーク環境によっては数分程度の通信不良が起こる場合があります。その度に警報通知を送信することが無いようにある程度を余裕を持った時間を設定してください。 |
| 条件 | 警報の種類を選択 |
| Room | Room 異常を検知する範囲です。 |
| 通知先1 | 警報の通知先(メールアドレス等)です。 |
| 通知先2 | 警報の通知先(メールアドレス等)です。 ※通知先1を選択している場合は、通知先2は未選択でも構いません。 |
| 警報解除を通知する | チェックON:異常が解決されたことを通知します。 チェックOFF:異常が解決されたことを通知しません。 |
設定ダイアログの保存ボタンをクリックすると警報が登録されます。画面右下の![]() ボタンをクリックし、警報登録を終了します。
ボタンをクリックし、警報登録を終了します。
続けて、警報を登録する場合は、画面右下の![]() ボタンをクリックしてください。
ボタンをクリックしてください。
以上で警報の新規作成が完了です。
ノード死活を登録する
ノード死活は、ノードとクラウド間の通信が一定時間途絶えたことを通知する警報 です。警報の設定ダイアログを表示し、以下の通りに入力してください。
| 項目 | 入力/選択 |
|---|---|
| 名称 | ノード死活 ※任意で名前を変更してください。 |
| 送信間隔 | 10分から20分程度 |
| 判定時間 | 30分程度 ※ネットワーク環境によっては数分程度の通信不良が起こる場合があります。その度に警報通知を送信することが無いように30分程度を設定してください。 |
| 条件 | 「ノード死活」を選択 |
| Room | 「全Room」を選択 ※ノード死活は全Roomを対象としてください。 |
| 通知先1 | 登録した通知先(メールアドレス等)を選択 |
| 通知先2 | 登録した通知先(メールアドレス等)を選択 ※通知先1を選択している場合は、通知先2は未選択でも構いません。 |
| 警報解除を通知する | チェックをONにする |
ノード重度異 を登録する
ノード重度異常は、ノード状態が重度異常であることを通知する警報です。警報の設定ダイアログを表示し、以下の通りに入力してください。
| 項目 | 入力/選択 |
|---|---|
| 名称 | ノード重度異常 ※任意で名前を変更してください。 |
| 送信間隔 | 10分から20分程度 |
| 判定時間 | 30分程度 ※ネットワーク環境によっては数分程度の通信不良が起こる場合があります。その度に警報通知を送信することが無いように30分程度を設定してください。 |
| 条件 | 「ノード重度異常 」を選択 |
| Room | 「全Room」を選択 ※ノード重度異常 は全Roomを対象としてください。 |
| 通知先1 | 登録した通知先(メールアドレス等)を選択 |
| 通知先2 | 登録した通知先(メールアドレス等)を選択 ※通知先1を選択している場合は、通知先2は未選択でも構いません。 |
| 警報解除を通知する | チェックをONにする |
センサ死活を登録する
温湿度センサを例に、センサ死活を登録します。警報の設定ダイアログを表示し、以下の通りに入力してください。
温度センサだけでなく重要なセンサ・アクチュエータには同様のセンサ死活を登録することを推奨します。
| 項目 | 入力/選択 |
|---|---|
| 名称 | 温度センサ死活 ※任意で名前を変更してください。 |
| 送信間隔 | 10分から20分程度 |
| 判定時間 | 30分程度 ※ネットワーク環境によっては数分程度の通信不良が起こる場合があります。その度に警報通知を送信することが無いように30分程度を設定してください。 |
| 条件 | 「 センサ死活 」を選択 ※「センサ死活」を選択すると警報設定ダイアログに、計測値項目が表示されます。 ※アクチュエータの場合も同様に「センサ死活」を選択してください。 |
| Room | 対象のセンサを設置しているRoomを選択 |
| 計測値 | 対象のセンサを選択 |
| 通知先1 | 登録した通知先(メールアドレス等)を選択 |
| 通知先2 | 登録した通知先(メールアドレス等)を選択 ※通知先1を選択している場合は、通知先2は未選択でも構いません。 |
| 警報解除を通知する | チェックをONにする |
センサ範囲を登録する
温度センサを例に、センサ範囲を登録します。警報の設定ダイアログを表示し、以下の通りに入力してください。
温度センサだけでなく重要なセンサ・アクチュエータには同様のセンサ範囲を登録することを推奨します。
| 項目 | 入力/選択 |
|---|---|
| 名称 | 温度異常警報 ※任意で名前を変更してください。 |
| 送信間隔 | 10分から20分程度 |
| 判定時間 | 3分程度 ※温度など作物に重大な影響がある項目は判定時間を数分程度に設定してください。 |
| 条件 | 「 センサ死活 」を選択 ※「センサ死活」を選択すると警報設定ダイアロ「 センサ値範囲 」を選択 ※「センサ値範囲」を選択すると、警報設定ダイアログに、計測値項目と下限と上限が表示されます。 |
| Room | 対象のセンサを設置しているRoomを選択 |
| 計測値 | 対象のセンサを選択 |
| 下限 | 10度程度 ※季節・作物によって調整してください。 ※計測値の値<下限の場合 の状態が、判定時間(分)続いた場合に異常状態と判断します。 |
| 上限 | 35度程度 ※季節・作物によって調整してください。 ※計測値の値>上限の場合 の状態が、判定時間(分)続いた場合に異常状態と判断します。 |
| 通知先1 | 登録した通知先(メールアドレス等)を選択 |
| 通知先2 | 登録した通知先(メールアドレス等)を選択 ※通知先1を選択している場合は、通知先2は未選択でも構いません。 |
| 警報解除を通知する | チェックをONにする |
警報通知について
異常が検出された場合、ユーザにはメールやLINE等で通知します。
通知タイミング
判定時間毎に、警報チェック(計測値が異常条件に当てはまるかのチェック)が行われます。警報チェックで、異常発生を検知したタイミングで最初の通知が行われます。その後は、送信間隔毎に通知が行われます。異常解決を検知したタイミングで、異常解決の通知が行われます。
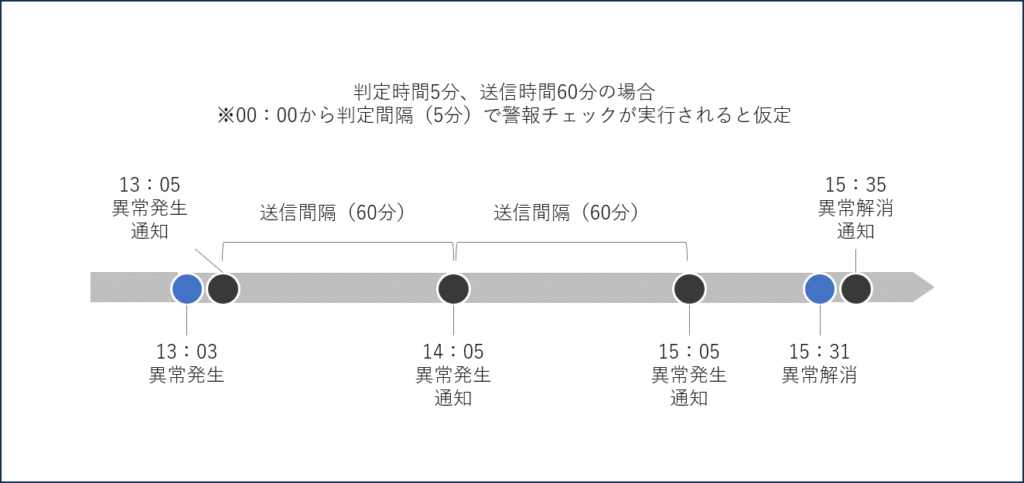
送信間隔より短いスパンで、異常発生・異常解消が検知された場合は、都度通知されます。
死活の場合、センサ等が不安定な状態(壊れかけ)になっているか、通信状態が不安定な状態の可能性があります。
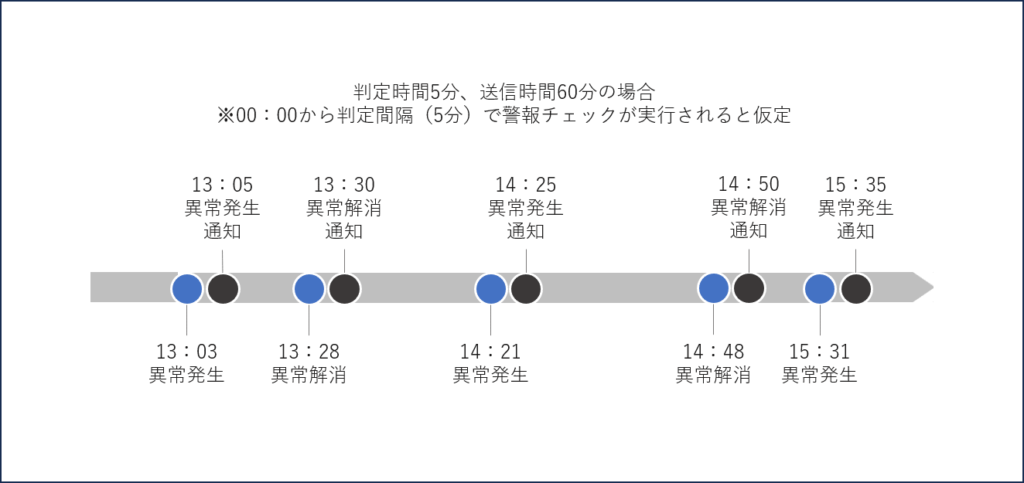
警報メール
通知先に設定したメールアドレスに以下のようなメールが送信されます。
| From | alert@arsprout.net |
| To | 警報で設定したメールアドレス |
| メール件名 | [警報メール]Arsprout クラウド |
| メール文面 | ■テストユーザーさんへのお知らせ 2019/05/30 13:52:30 以下の条件がマッチしました。 * ノード死活 UECS-Pi Basic [1-1-1] ※このメールは Arsprout クラウドサービスにて、警報通知を設定済みユーザのメールアドレス宛に 配信しています。 ================================================= Arsprout クラウド https://cloud.arsprout.net/ 発行:アルスプラウト株式会社 |
もし、センサ故障等で警告メールが頻繁に送信されて煩わしい場合は、警報設定ダイアログで連絡先1、 連絡先2の両方を空にすると警告メールは送信されません。(警告アイコンは表示されます。)監視再開 後は忘れずにメールアドレスを設定してください。
通知のON/OFFの切替
一時的に警報をOFFにしたい場合は、トグルをクリックすることでON/OFFの切替が可能です。
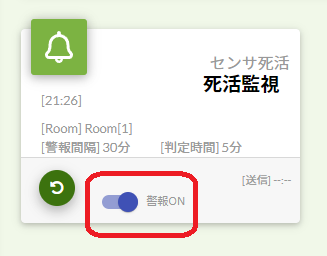
Arsproutクラウド上での通知
警報が上がるとアルスプラウト上では画面上部に警告アイコンが表示され、アイコンをクリック すると警報画面へ遷移します。
※遷移後は警報グループ毎の表示ではなく、全警報を表示します。
警報グループについて
警報をグループ化することで、一括に警報をOFFにすることができます。点検作業等により一時的に警報をOFFにしたい際にご利用ください。
設定ボタン![]() を押し、グループ名の右側にあるグループの設定ボタン
を押し、グループ名の右側にあるグループの設定ボタン![]() をクリックすることで、警報グループの設定画面に移行することができます。
をクリックすることで、警報グループの設定画面に移行することができます。
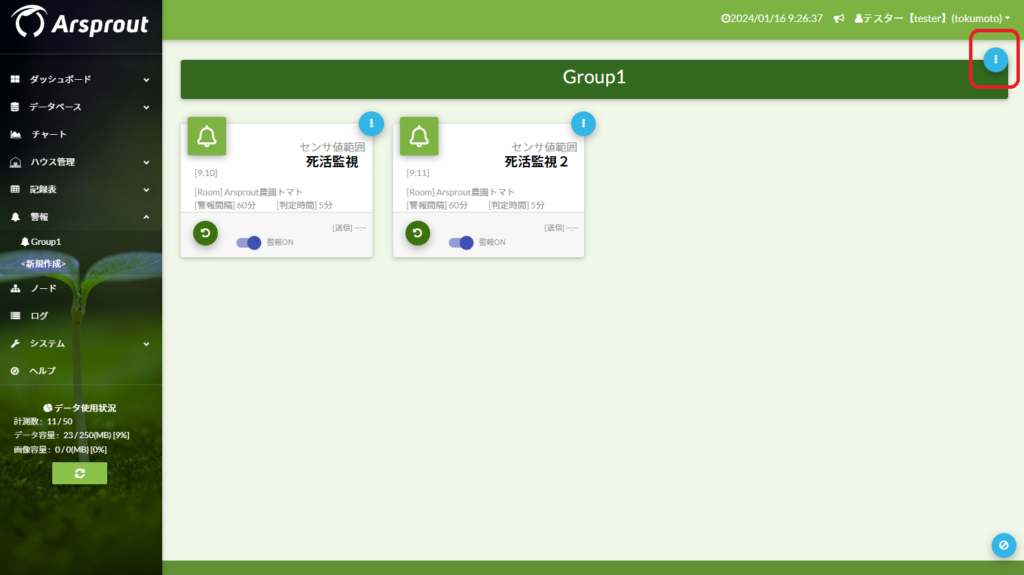
設定画面にてトグルをクリックし、(個別の警報の場合は保存ボタンを押さずにON/OFFの切替が可能ですが)グループの場合は保存ボタンを押すことでグループ毎の警報のON/OFFの切替が可能です。
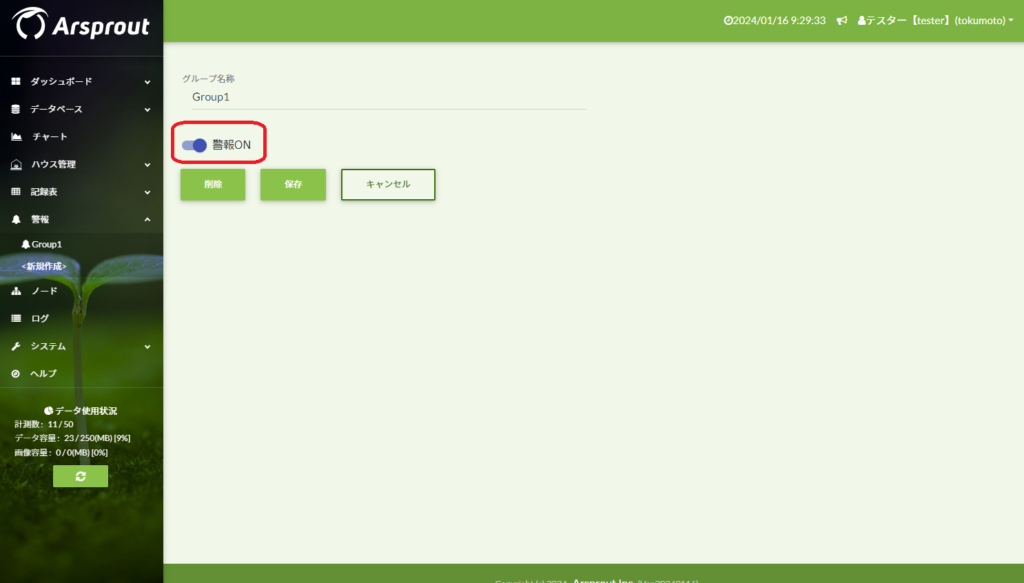
警報の判定順序として、まずグループでの警報のON/OFFであるか判定後、個別の警報のON/OFFの判定を行います。以下の通り、警報を飛ばす場合は「グループ」と「個別」両方の設定を「ON」にして下さい。
・グループON、個別ON → 警報は届きます
・グループON、個別OFF → 警報は届きません
・グループOFF、個別ON → 警報は届きません
・グループOFF、個別OFF → 警報は届きません