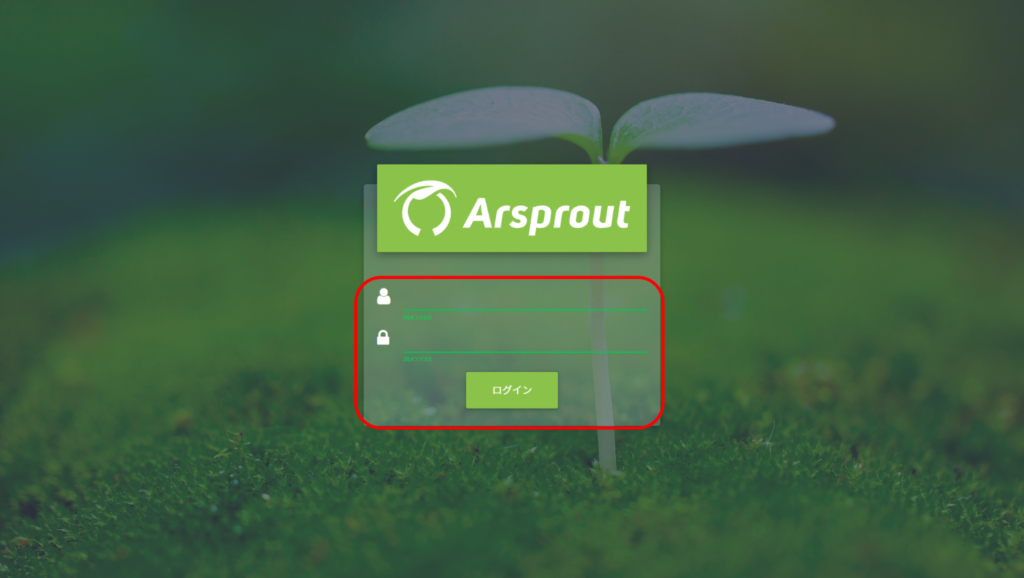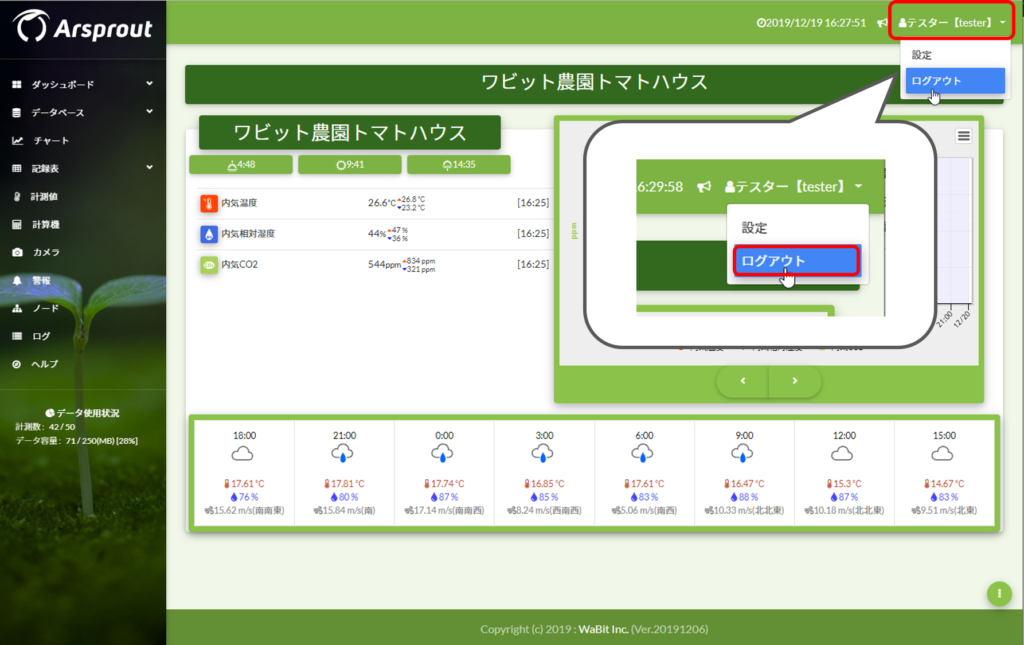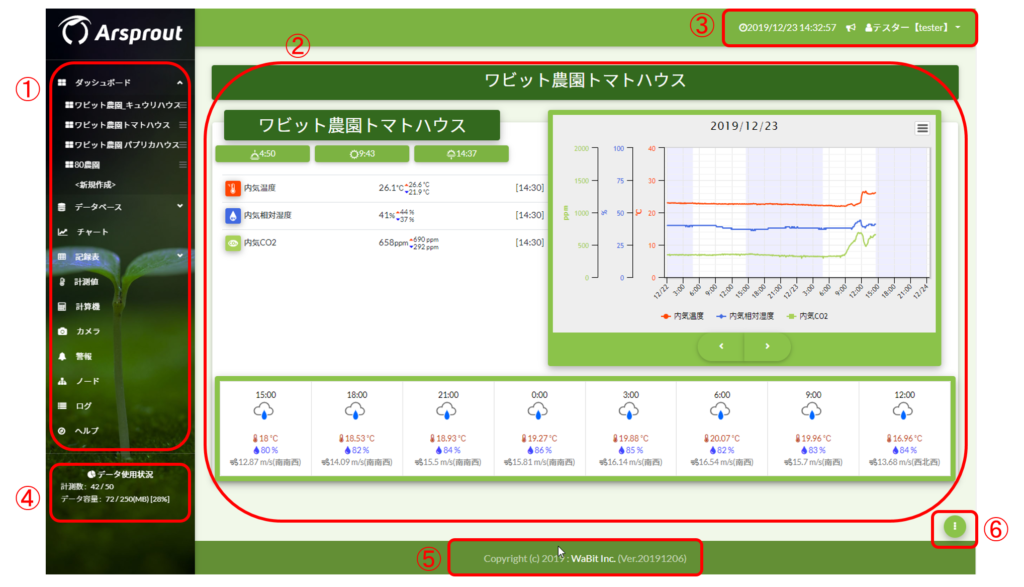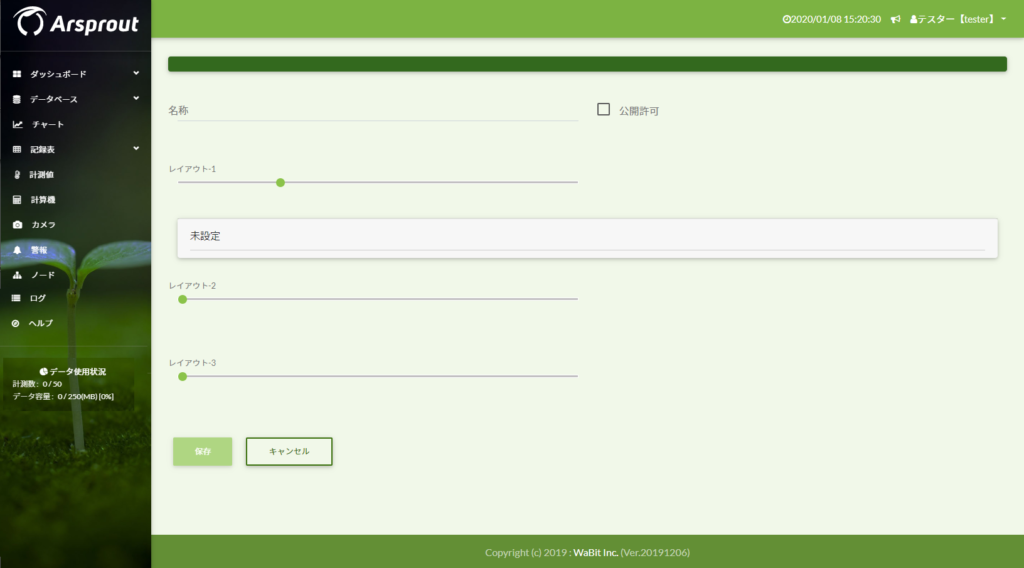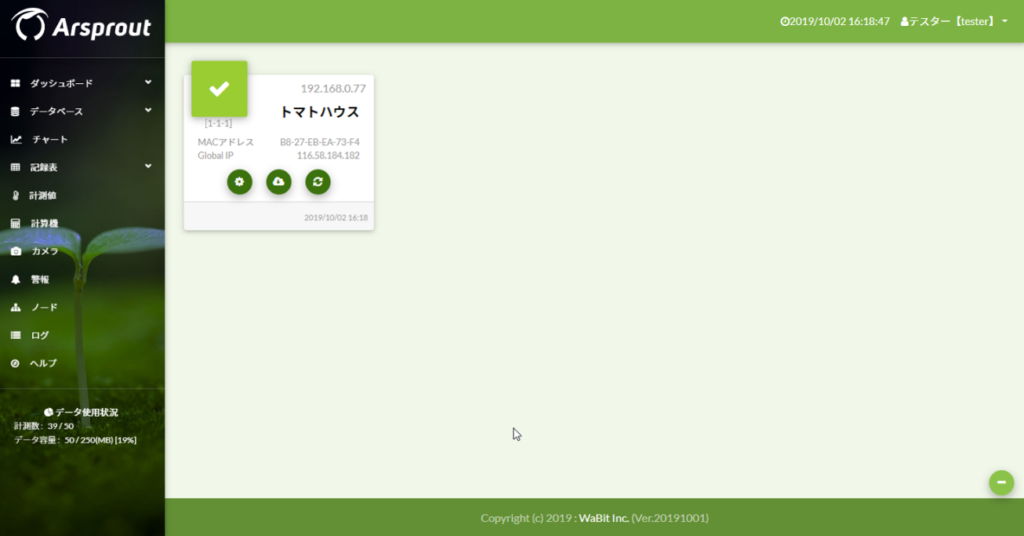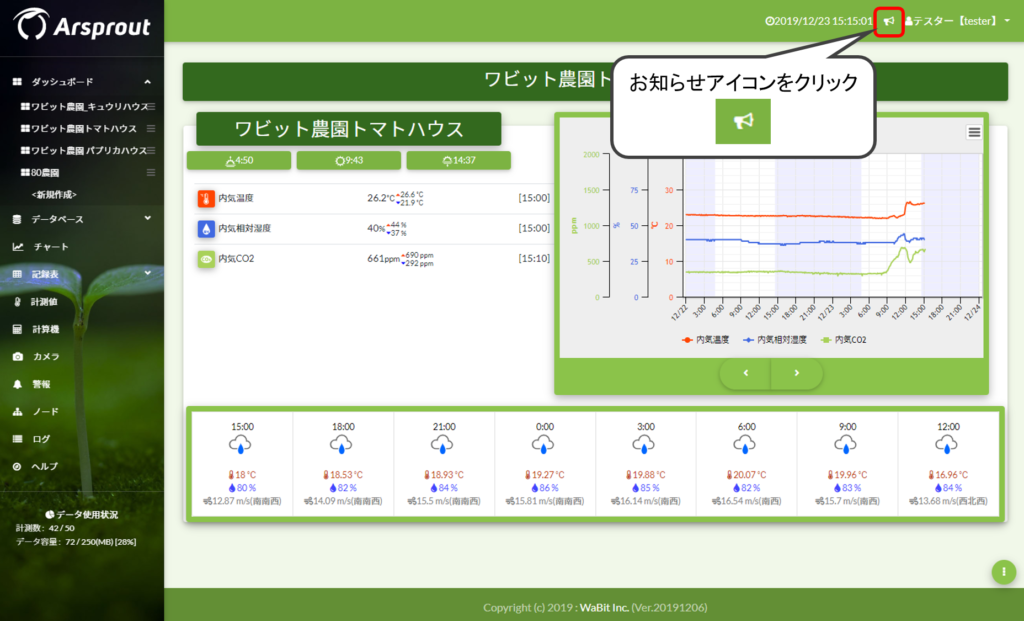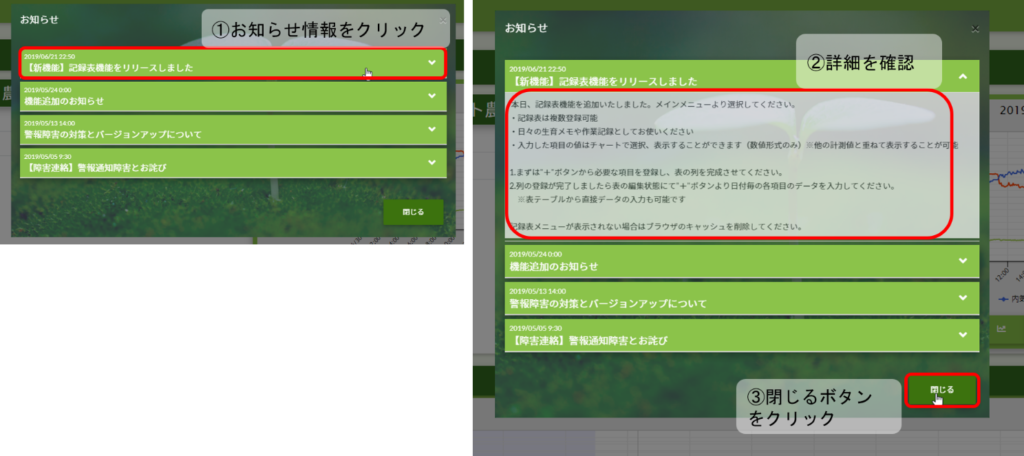Arsproutクラウドを利用する際の基本操作を説明します。
ログイン
Google Chrome などのブラウザを開き、https://cloud.arsprout.net/にアクセスしてください。Internet Explorer は対応していないので使用しないで下さい。
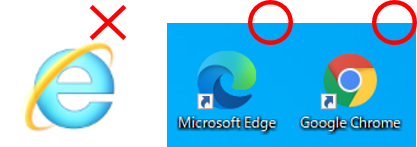
ID とパスワードを入力し、ログインボタンをクリックするとArsproutクラウドにログインします。
※人アイコンの箇所にID、鍵アイコンの箇所にパスワードを入力してください。
※IDとパスワードはクラウド新規申込み時に申請したものを入力してください。失念した場合はサポートまでお問い合わせください。
ログアウト
画面右上のアカウント名をクリックし、ログアウトをクリックするとログアウトします。
画面構成
- 画面左にメニューが表示されます。
- 画面中央に左メニューで選択したメニュー内容が表示されます。
- 画面右上に「時刻」と「お知らせアイコン」と「アカウント名」が表示されます
- 画面左下にArsproutクラウドの「データ使用容量」が表示されます。
- 画面下中央にコピーライトとArsproutクラウドの「バージョン」が表示されます。 (Ver.XXXXXXの部分が Arsproutクラウドの バージョンです。)
- 画面右下に編集アイコンが表示されます。
初回ログイン時は下記の様な画面(ダッシュボード新規作成画面)が最初に表示されます。
ノードの確認
左メニューから「ノード」を クリックします。ここにはクラウド連携しているノード(内気象ノードや制御ノード)が表示されます。
![]() アイコンをクリックするとノードへログインすることができます。(VPN 接続)
アイコンをクリックするとノードへログインすることができます。(VPN 接続)
![]() アイコンをクリックするとノードの設定ファイルをダウンロードすることができます。
アイコンをクリックするとノードの設定ファイルをダウンロードすることができます。
![]() アイコンをクリックするとノードを再起動することがでます。
アイコンをクリックするとノードを再起動することがでます。
クラウド連携項目の確認
クラウド連携している計測値を確認します。
左メニューからハウス管理>圃場名をクリックし、計測値タブをクリックします。ここには ArsproutPiまたはUECSPiのクラウド連携設定で有効にチェックを入れたものが表示 されます。
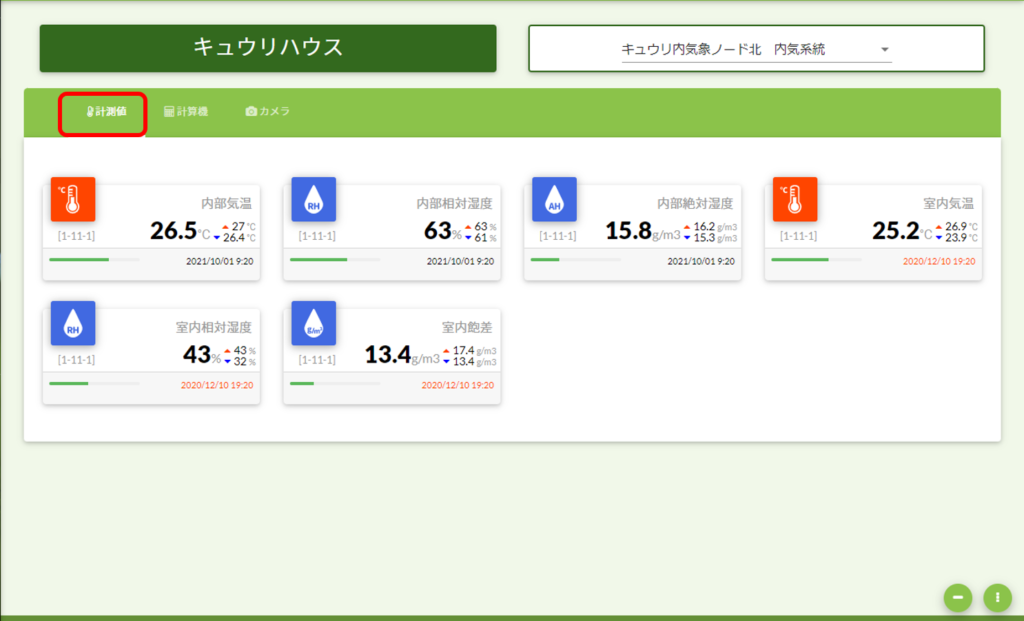
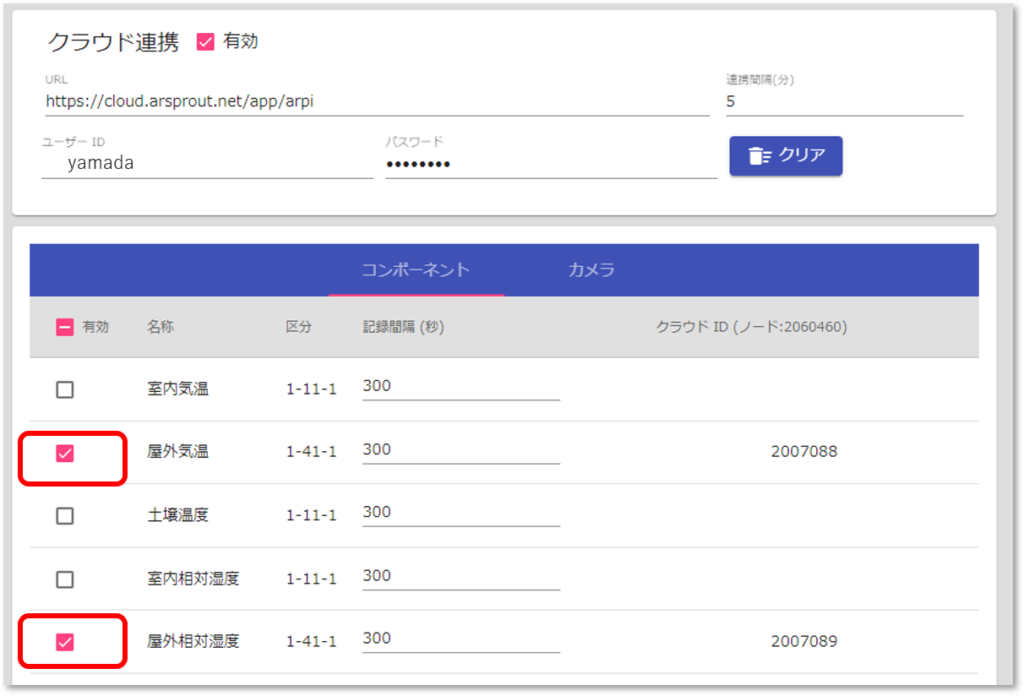
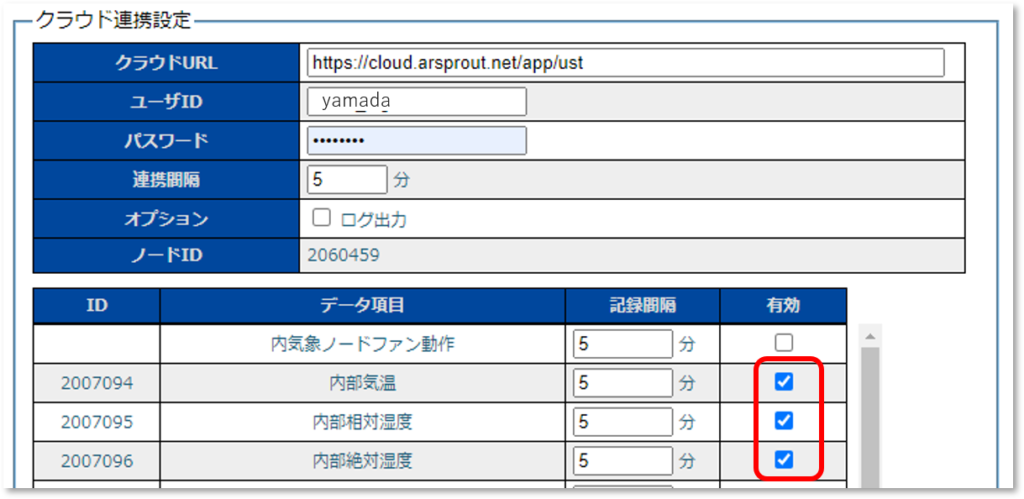
クラウド契約データ使用容量の確認
左メニューの下部にデータ使用容量が表示されます。クラウド申し込み時に申請した、データ点数(計測数)、データ容量の内どれだけ使用しているかを表示しています。弊社からSIMをご購入している場合は、SIM使用料も併せて表示されます。
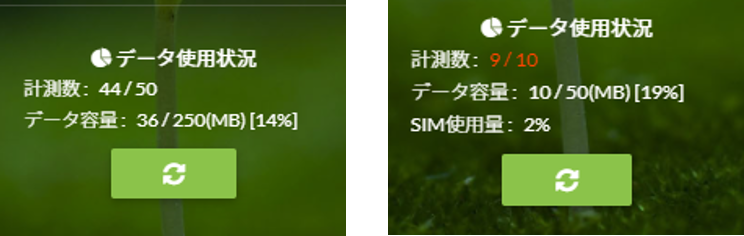
Arsproutクラウドからのお知らせ
Arsprout クラウドに機能追加や障害対応などは、画面右上のお知らせアイコンをクリックすると確認することができます。メンテナンスや重要なアナウンスもありますので必ずご確認ください。
お知らせアイコンをクリックすると、お知らせダイアログが表示されます。お知らせ情報をクリック(①) すると詳細を確認できます。(②)確認後、閉じるボタンをクリックしてください。(③)
Arsproutクラウドについてのお問い合わせ
Arsprout クラウドについてご不明な点がございましたら。お問い合わせフォームまたはsupport@arsprout.co.jpまでご連絡ください。