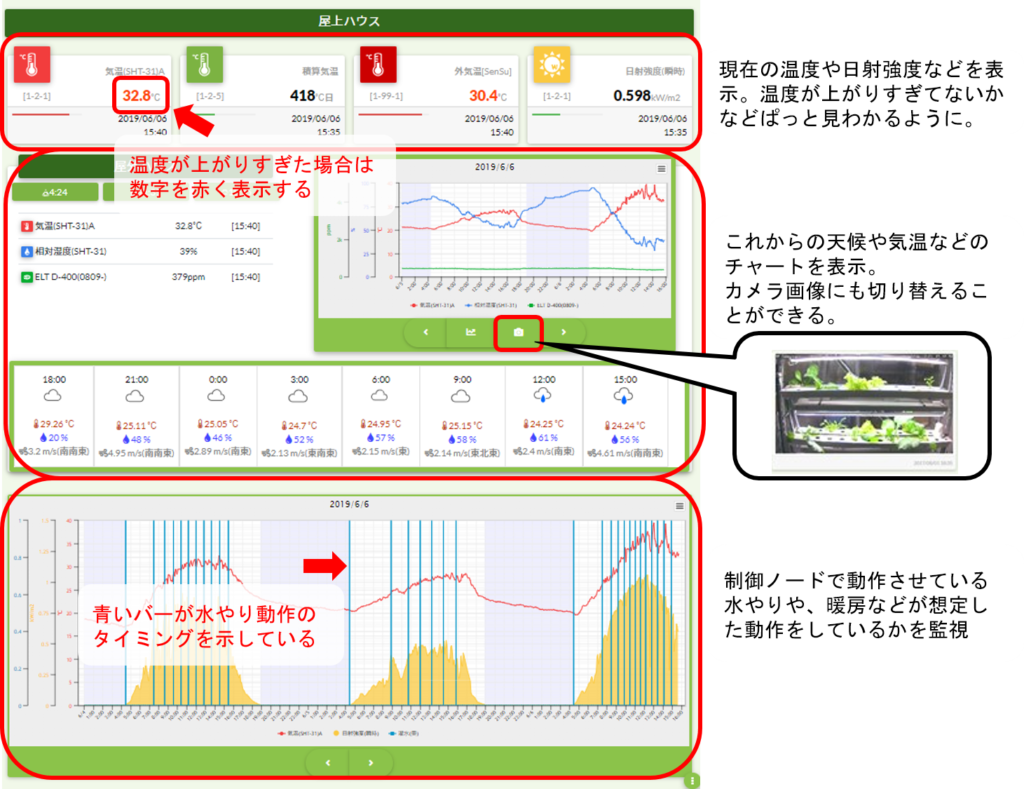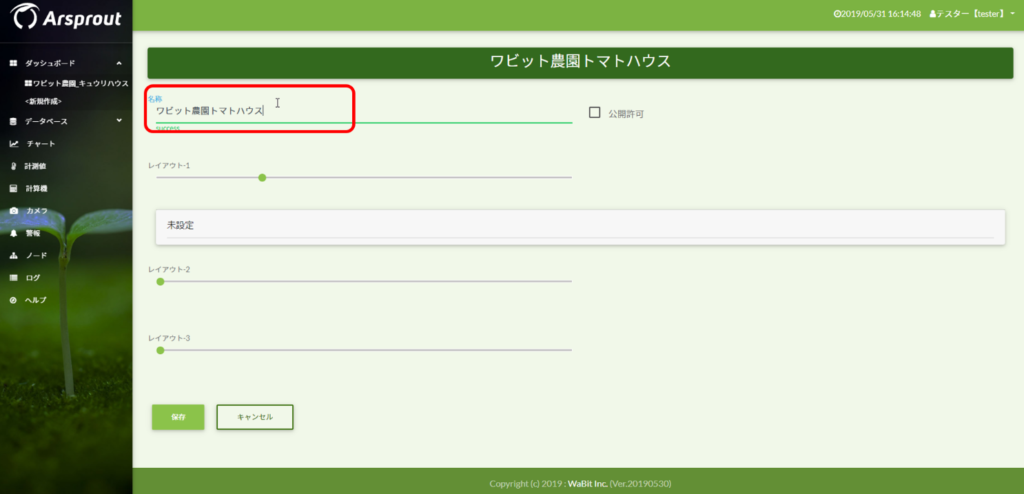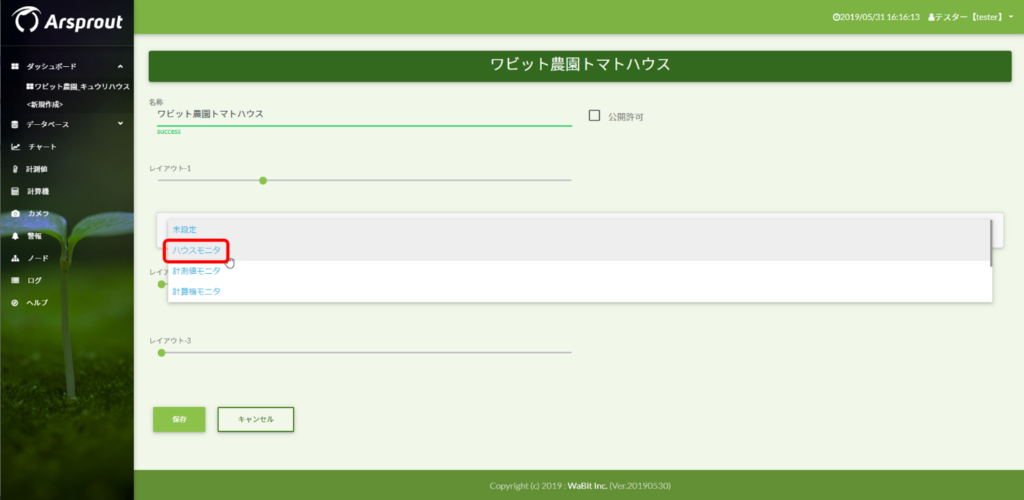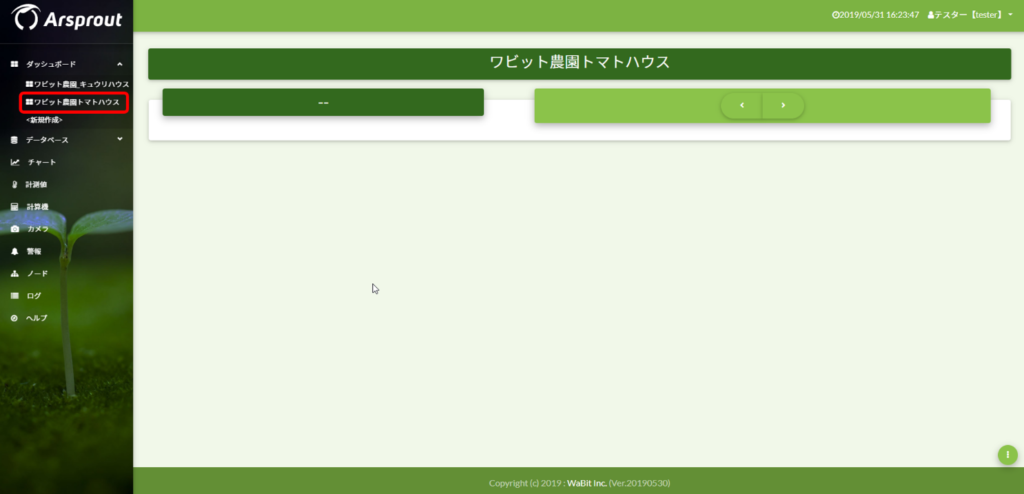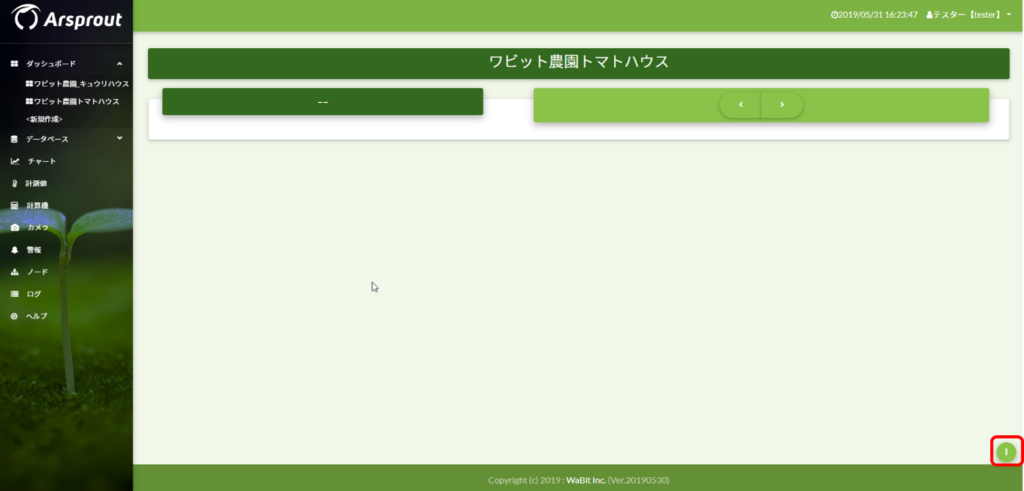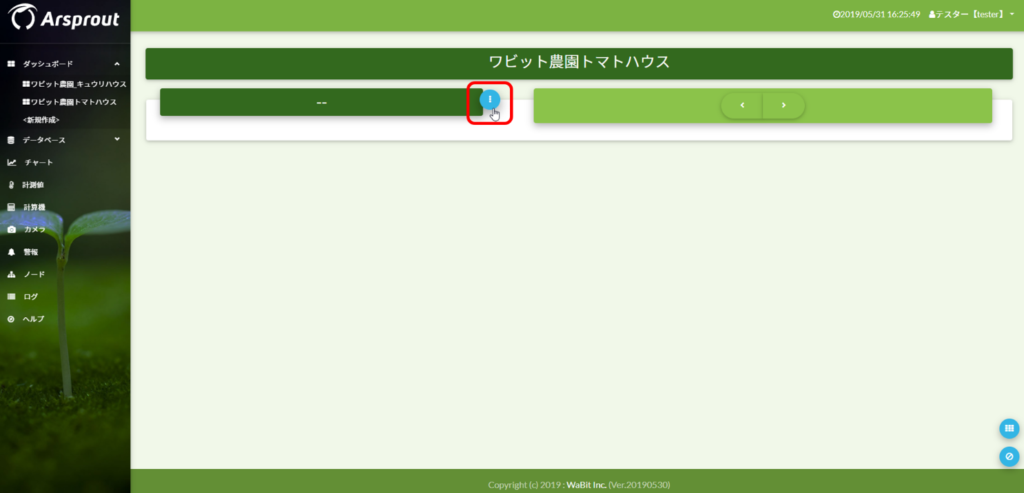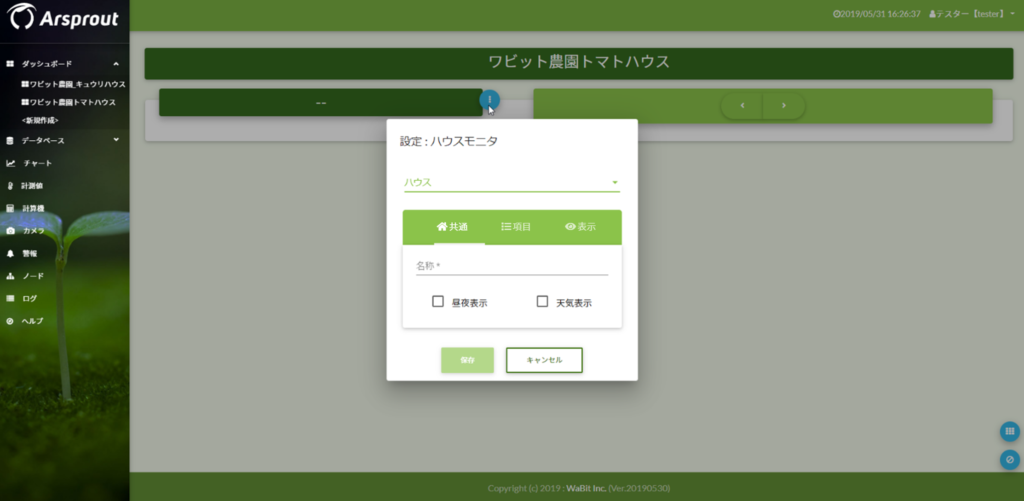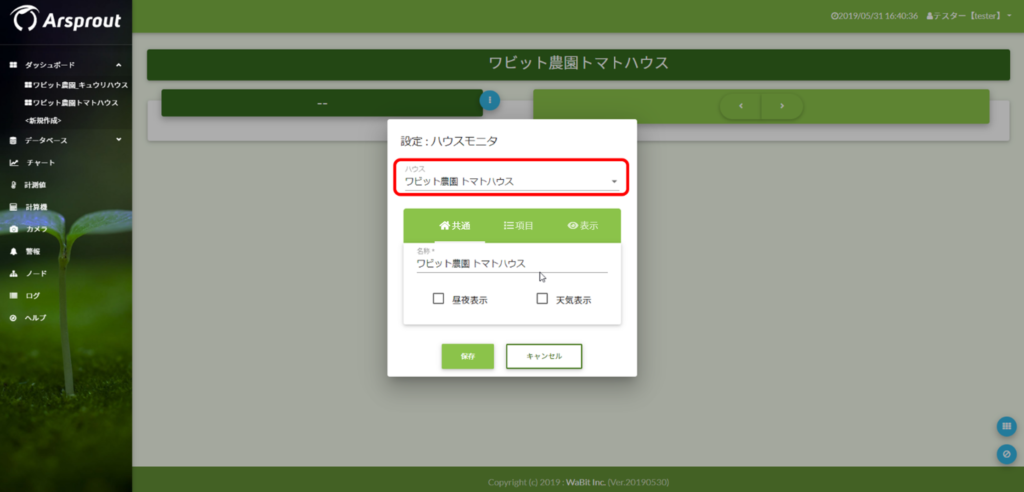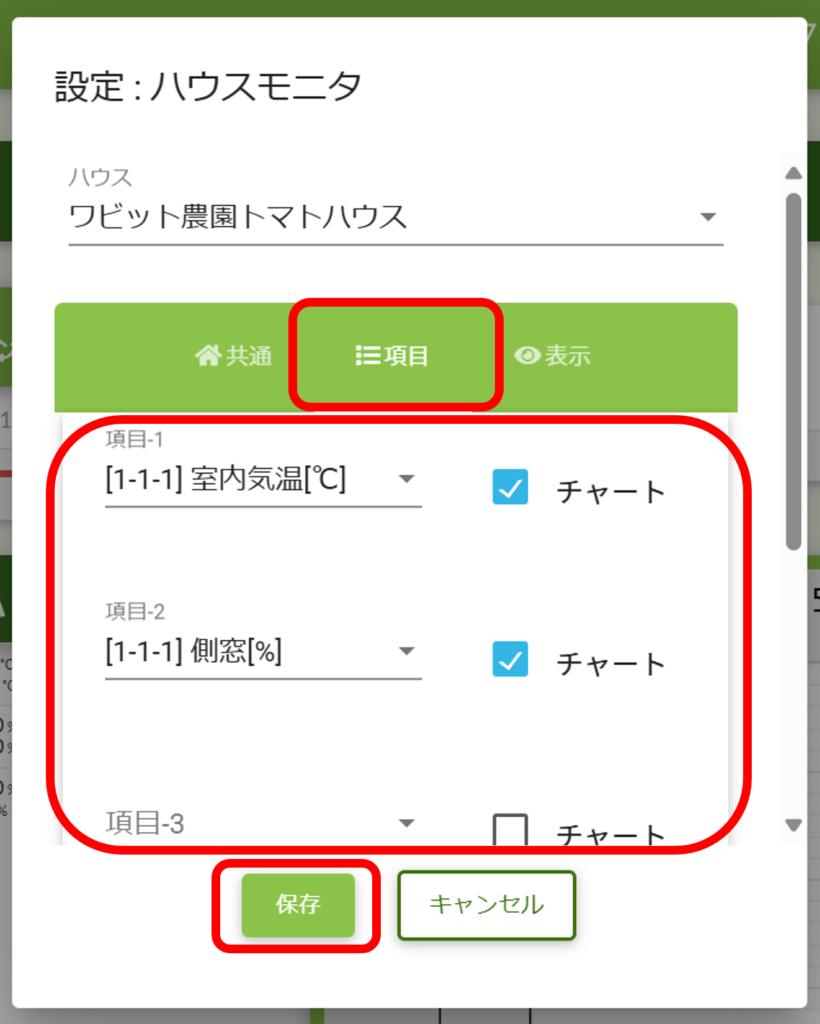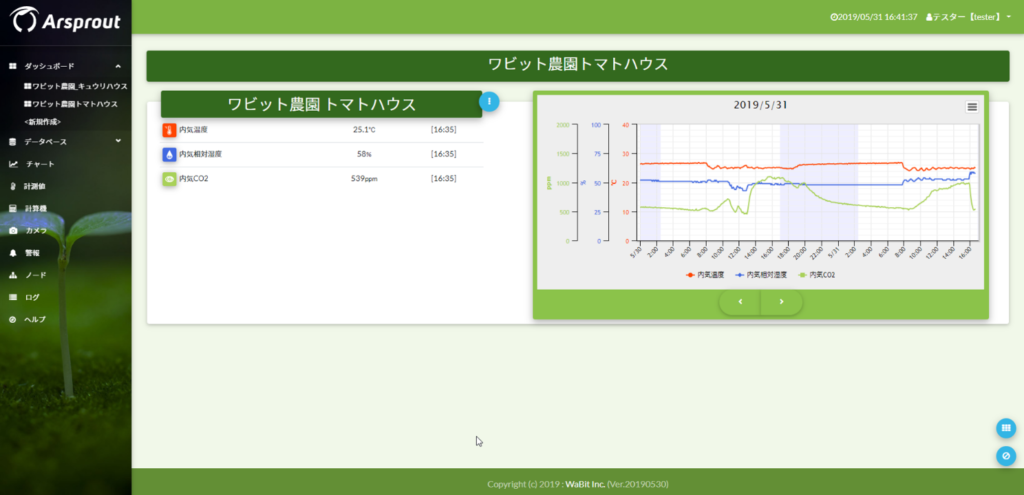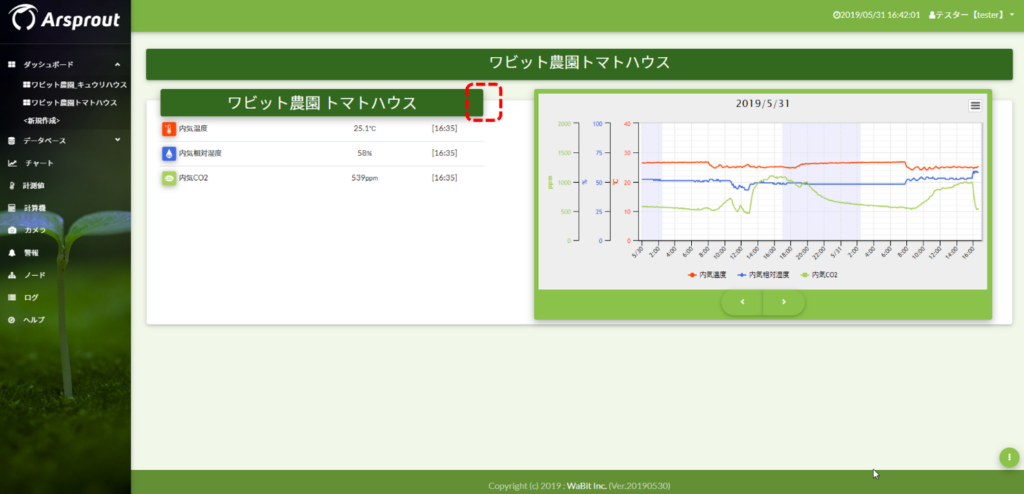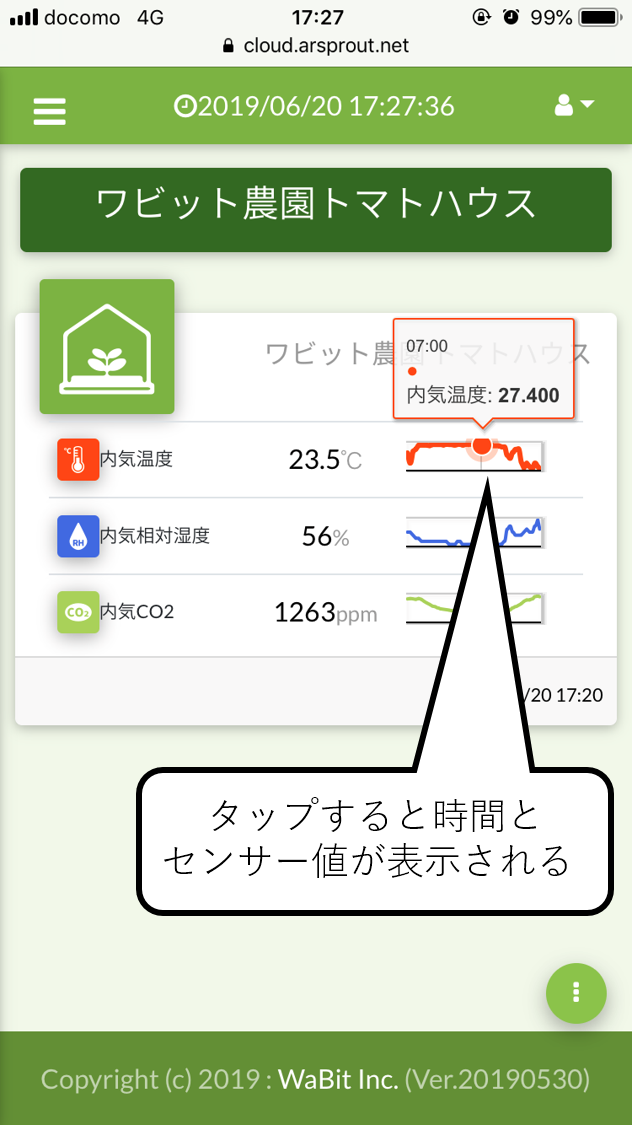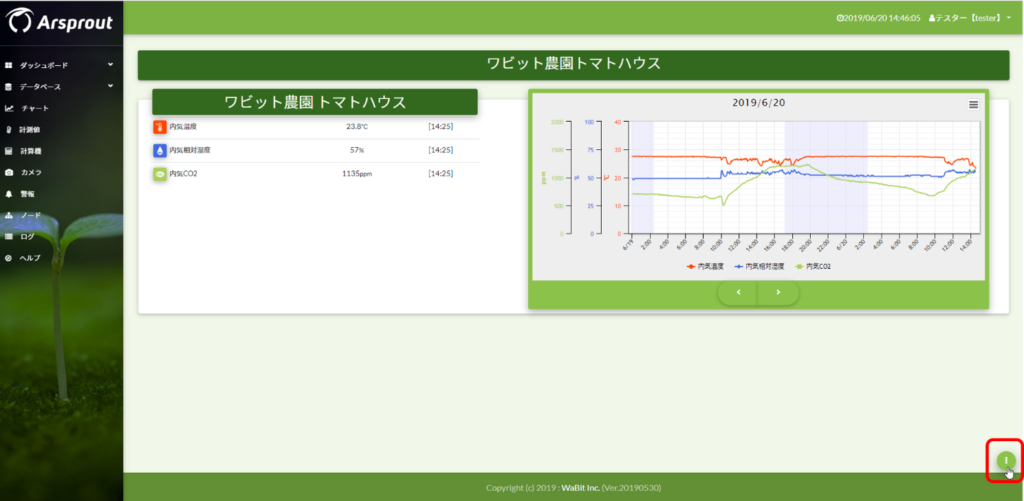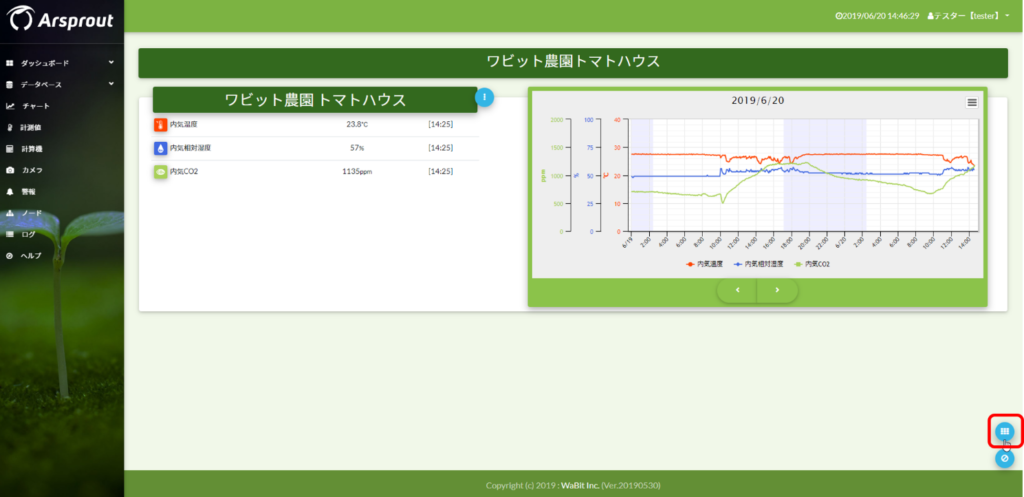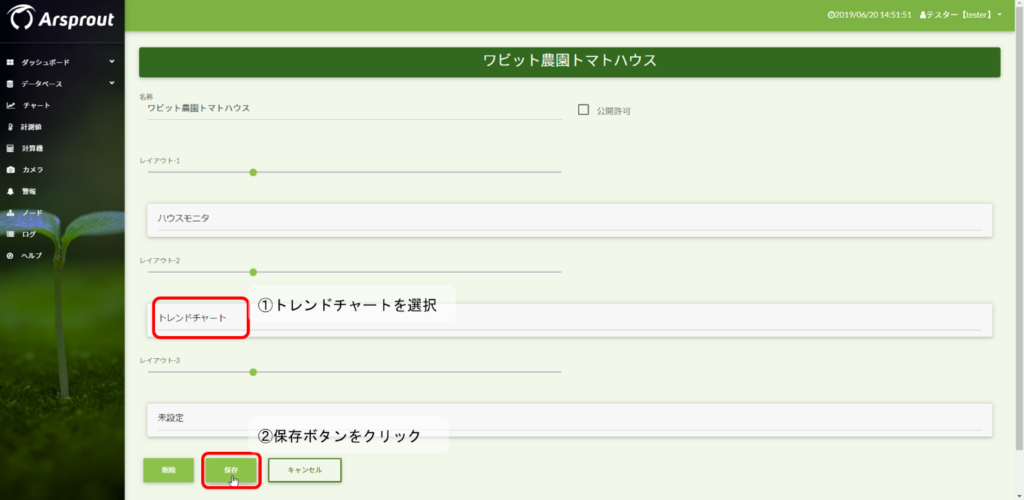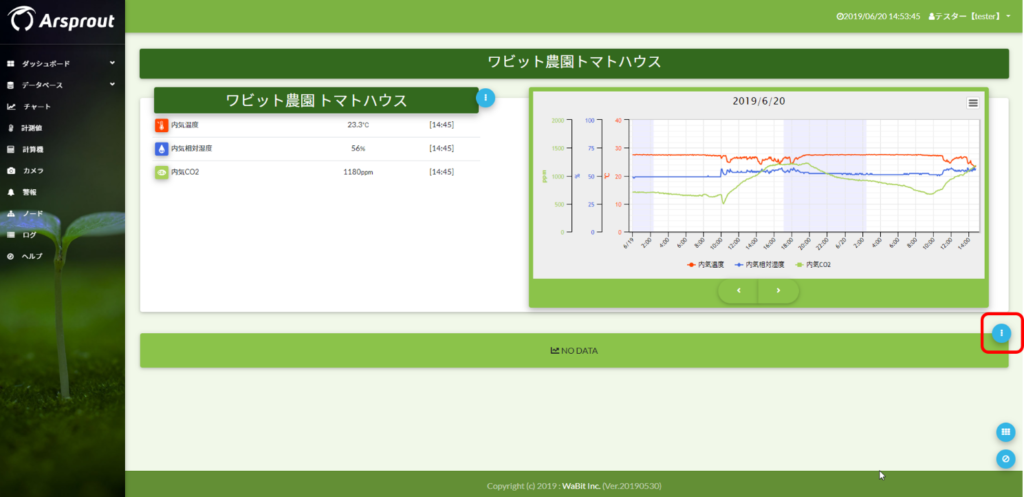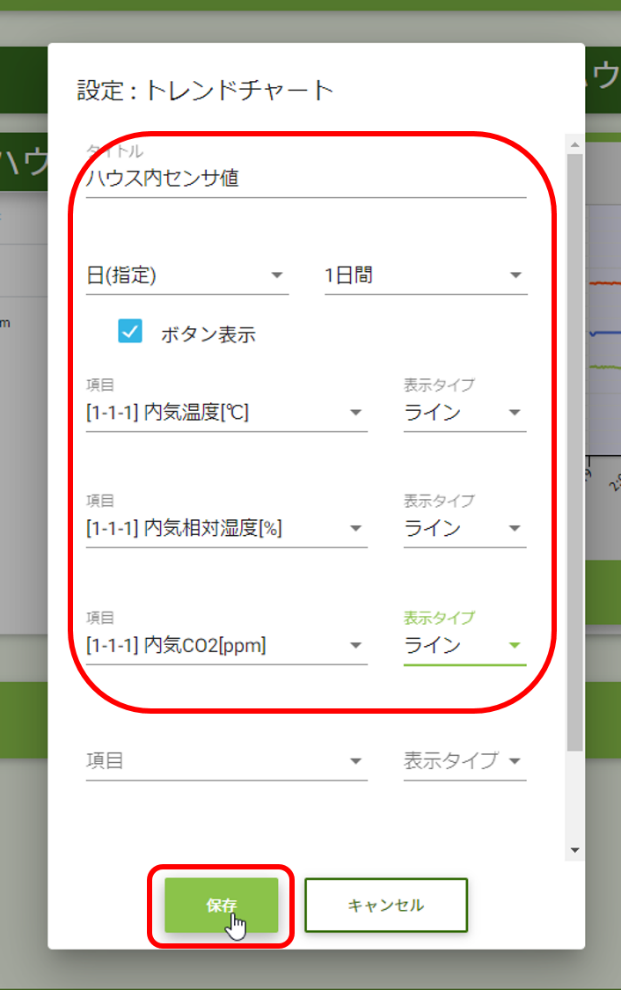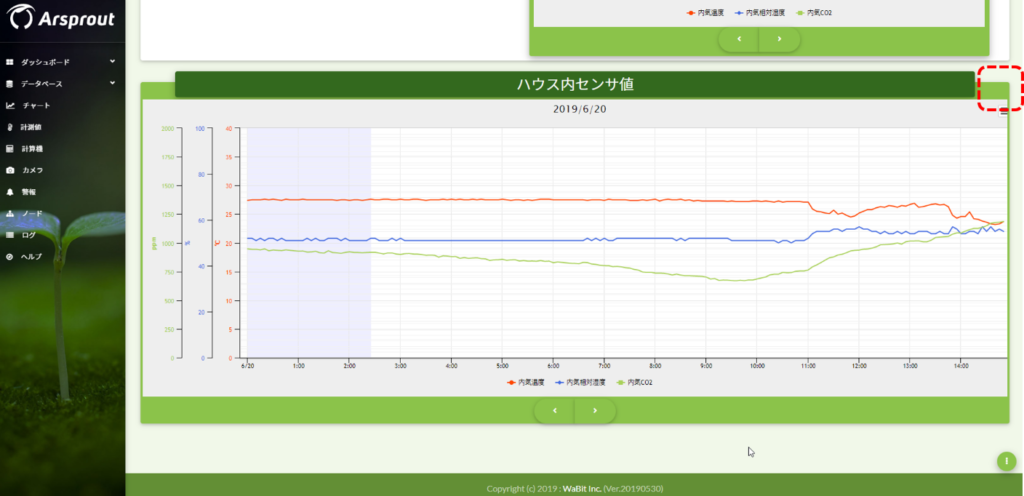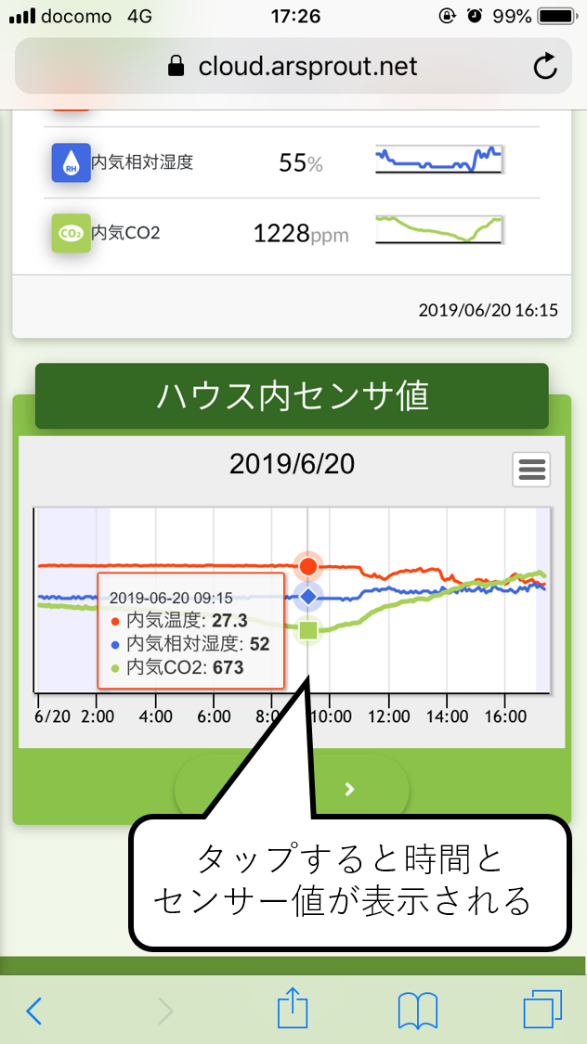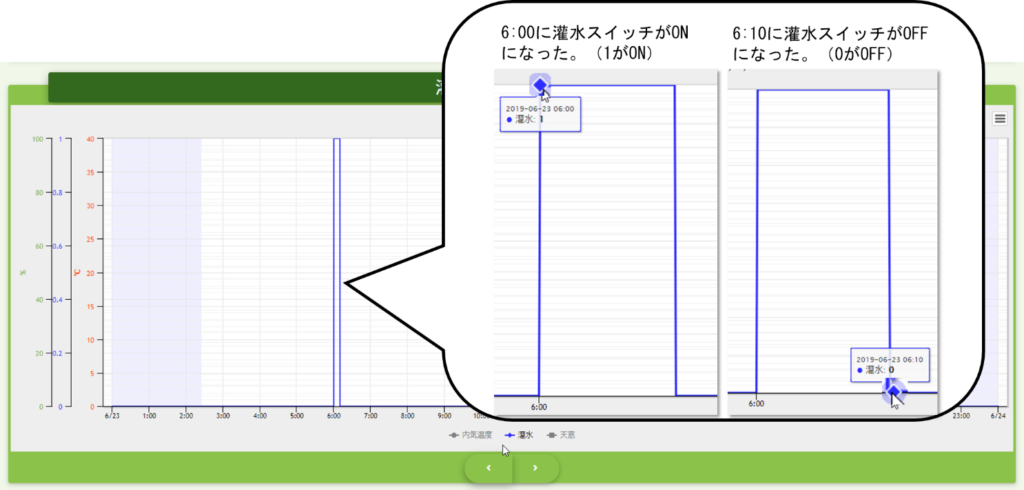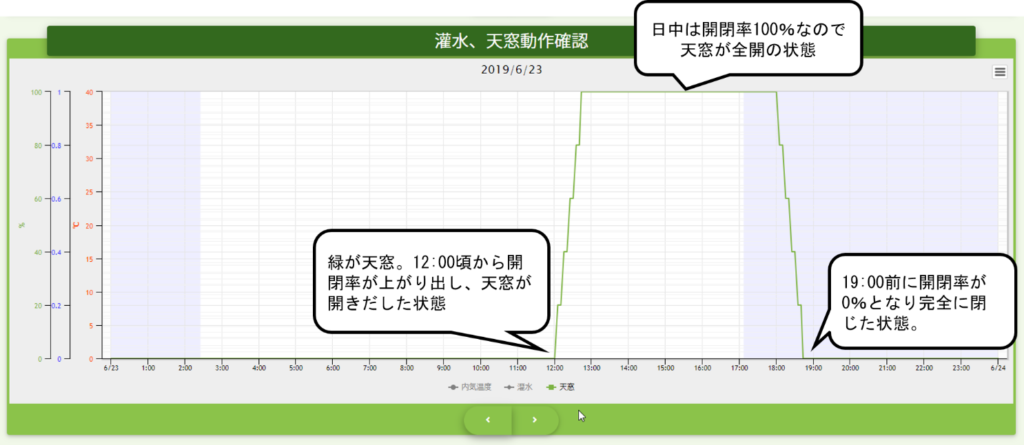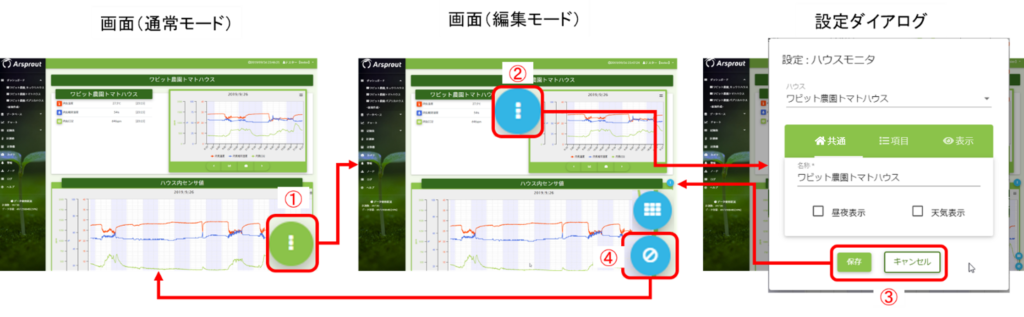Arsprout クラウドを初めてご利用になる方へ簡単に利用方法を紹介します。
センサ類の値を見てみよう
ノードとArsproutクラウドを連携後、左メニューのハウス管理>圃場名をクリックし、計測値タブをクリックするとクラウド連携しているセンサや制御機器(暖房や天窓やサイドカーテンなど)が表示されます。 Arsproutクラウドではここに表示されている項目をまとめて「計測値」と呼びます。 これらの計測値をグラフで表示する機能や注視したい項目のみ表示する機能などがあります。
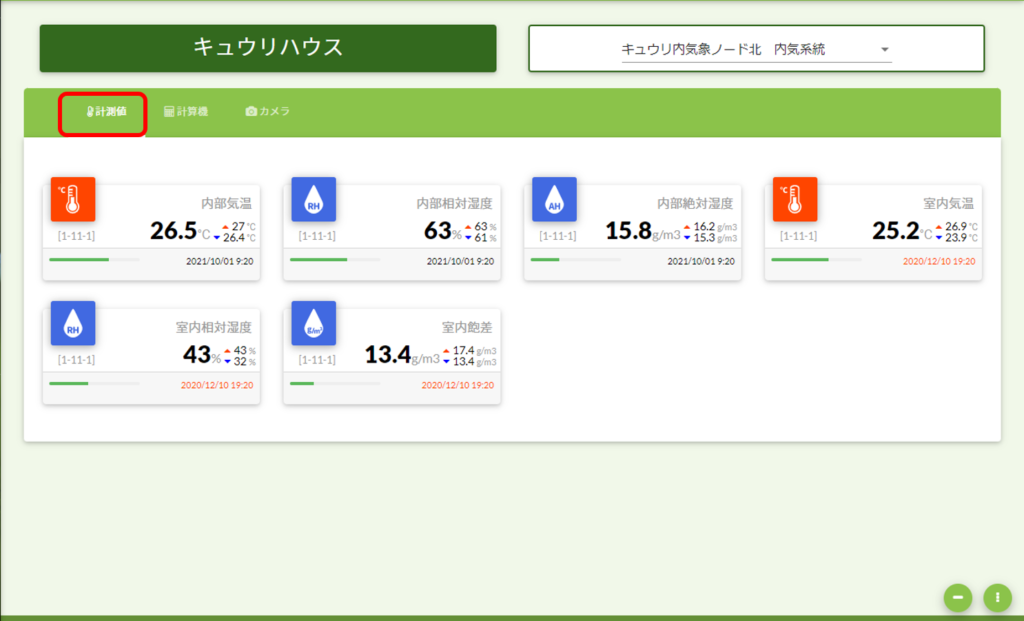
クラウドで何をすればいいの?
まずは、日々のハウス内の様子を確認できるようにしてみましょう。
センサーの値を直ちに確認したい場合は、上述した計測値の値を確認するだけで十分ですが、日々のハウス内環境を適切に調整するには、ダッシュボード画面をはじめとした各種機能を柔軟に利用することが有効的です。本チュートリアルでは一番お勧めする機能であるダッシュボードの使い方を説明します。
ダッシュボードを使ってみよう
ダッシュボードは一画面に複数の情報(天気、計算機データ、カメラ画像、チャート等)を表示させ、日々のハウス内監視に役立つ情報を自分好みに表示させることができるため、以下の様なケースに適しています。
- 現在のハウス内の計測値を確認したい。
- 天窓の自動開閉設定が正しく動作していることを確認したい。
- ハウス内気温が上昇しすぎていないかなど、異常ないか確認したい。
実際の表示は以下の通りになります。
まずはシンプルなダッシュボード画面を作って計測値を確認してみましょう。
ダッシュボードの新規作成
左メニューからダッシュボードの下の新規作成をクリックし、複数あるハウスとダッシュボードの雛型から選んで新規作成ボタンをクリックします。(作成後に編集してダッシュボードを変更できます。)
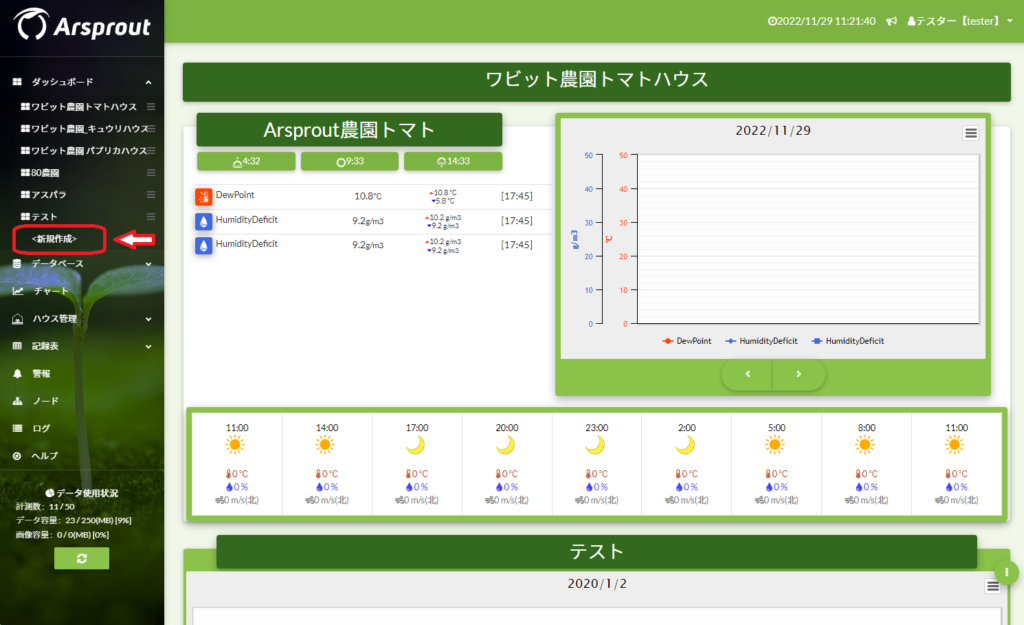
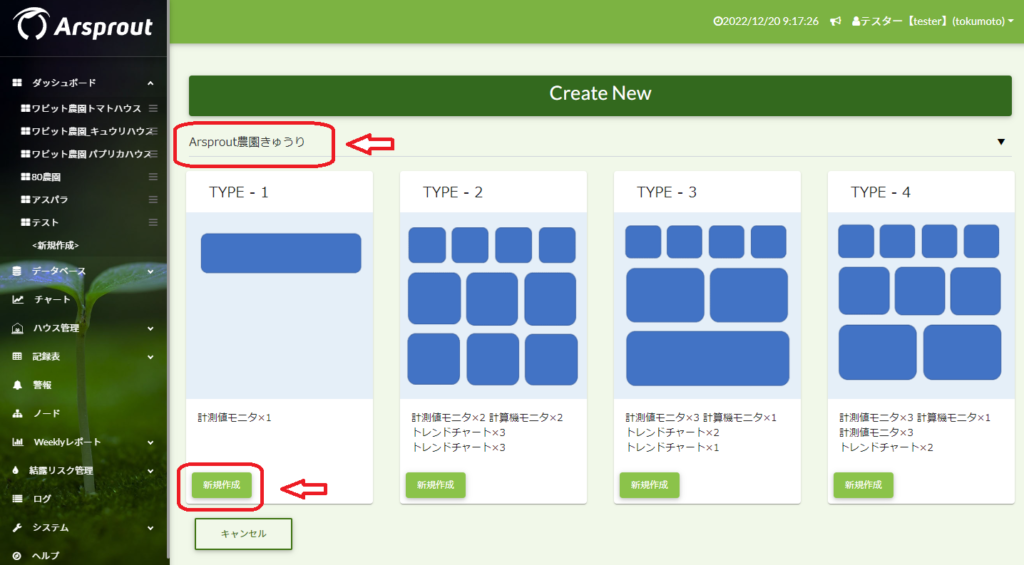
ひな形から作成後、ダッシュボードの内容を変更させるためには、 ダッシュボード画面右下の![]() ボタンをクリックした後、画面右下の
ボタンをクリックした後、画面右下の![]() ボタンをクリックして編集画面へ遷移させます。
ボタンをクリックして編集画面へ遷移させます。
編集画面の項目:名称で設定した名称がダッシュボードの名称となります。
さらに編集画面にて、下画像の様にリストから「ハウスモニタ」ウィジェットを選択します。(ここで選択できる部品のことをウィジェットといいます。)ハウスモニタを選択後、保存ボタンをクリックすることでダッシュボードを編集することができます。
ハウスモニタに何もデータが表示されていない場合や、表示されてあるデータを変更するには、以下の様にさらに設定してみましょう。
画面右下の![]() ボタンをクリックします。
ボタンをクリックします。
するとハウスモニタの右上に![]() アイコンが表示されます。
アイコンが表示されます。
ハウスモニタの右上の ![]() アイコンをクリックするとハウスモニタ設定ダイアログが表示されます。
アイコンをクリックするとハウスモニタ設定ダイアログが表示されます。
ハウスモニタ設定ダイアログで「ハウス」を選択します。選択すると自動で名前が表示されます。
ハウスモニタ設定ダイアログの「項目タブ」をクリックします。項目から確認したい計測値を選択し、チャート表示の対象としたい場合は「チャート」をチェックして保存ボタンをクリックします。
保存ボタンをクリックすると選択した計測値についての情報がハウスモニタに表示されました。
画面右下の![]() ボタンをクリックすると、ハウスモニタの右上の
ボタンをクリックすると、ハウスモニタの右上の![]() ボタンが消えます。
ボタンが消えます。
これでシンプルなダッシュボード画面ができました。ここまでが、ダッシュボード作成の基本的な流れです。
ダッシュボードはハウス内の現状を確認する際に使用します。ハウスから離れた場所でモバイル端末を使用して確認することも想定しています。先ほどのハウスモニタをモバイル端末など小さな画面でみると下図のようにチャートが簡略化され小さく表示されます。
モバイル端末でダッシュボードからチャートを確認したい場合は簡略化されない「トレンドチャート」ウィジェットがお勧めです。
ダッシュボードにトレンドチャートを追加
先ほどのダッシュボードにトレンドチャートを追加します。ダッシュボード画面右下の![]() ボタンをクリックします。
ボタンをクリックします。
画面右下の![]() ボタンをクリックします。
ボタンをクリックします。
レイアウト-2のリストからトレンドチャートを選択し(①)、保存ボタンをクリックします。(②)
ハウスモニタの下にトレンドチャートが追加されました。トレンドチャートの右上の![]() ボタンをクリックします。
ボタンをクリックします。
トレンドチャート設定ダイアログが表示されるので、タイトル、トレンドチャートに表示したい項目を選択、表示タイプでラインを選択し、保存ボタンをクリックします。
レンドチャートが表示されました。画面右下の![]() ボタンをクリックすると、トレンドチャートの右上の
ボタンをクリックすると、トレンドチャートの右上の![]() ボタンが消えます。
ボタンが消えます。
これでモバイル端末の小さな画面でもダッシュボードからチャートを確認することができます。
ダッシュボードで灌水、天窓の動作を確認する
制御ノードを利用して灌水装置や天窓を自動操作している場合、毎日想定した通りの動作をしているか確認したいかと思います。その際にも、ダッシュボードのトレンドチャートが便利です。以下図の様に確認することができます。
灌水装置の動作を確認する
灌水装置の動作はチャートでは以下のように表示されます。縦軸がON,OFFを表しています。(1:ON、0:OFF)以下チャートでは6時に灌水スイッチがONになり、6時10分に灌水スイッチがOFFになったことを表しています。
天窓の動作を確認する
天窓の動作はチャートでは以下のように表示されます。縦軸が開閉率を表しています。以下チャートでは12時頃に天窓が開きだし、日中は開閉率100%なので全開の状態で、19時前に天窓が閉じた状態になったことを表しています。
温度も同時に表示することで、天窓が開いて温度が下がり始めたことなどが確認できます。
このように自動操作している機器の動作を確認するに場合にもダッシュボードは適しています。
また、制御ノードで操作する機器を「アクチュエータ」と呼びます。天窓やサイドカーテンなど開閉操作する機器を「開閉アクチュエータ」と呼びます。それ以外の暖房や灌水装置などを「ON,OFFアクチュエータ」と呼びます。
おさらい
用語
Arsproutクラウドの説明では以下の用語が使われます。何を指す用語なのか理解しておくとスムーズです
- ウィジェット
ダッシュボードで選択できる表示部品をウィジェットと呼びます。ウィジェットには「ハウスモニタ」や「トレンドチャート」だけでなく、さまざまな種類があります。
- アクチュエータ
制御ノードで動作を操作する機器をアクチュエータと呼びます。天窓やサイドカーテンなど開閉操作する機器を「開閉アクチュエータ」と呼びます。それ以外の暖房や灌水装置などを「ON,OFFアクチュエータ」と呼びます。
- 計測値
Arsproutクラウドで計測するセンサやアクチュエータをまとめて「計測値」と呼びます。
設定ダイアログの表示方法
設定ダイアログの表示方法はダッシュボード以外の画面でも共通です。
- 画面右下の
 ボタンをクリックすると、各ウィジェットに
ボタンをクリックすると、各ウィジェットに ボタンが表示されます。
ボタンが表示されます。 - 設定を変更したいウィジェットの
 ボタンをクリックすると設定ダイアログが表示されます。
ボタンをクリックすると設定ダイアログが表示されます。 - 設定ダイアログで「保存ボタン」または「キャンセル」ボタンをクリックするとダイアログが閉じます。
- 画面右下の
 ボタンをクリックすると、各ウィジェットの
ボタンをクリックすると、各ウィジェットの ボタンが非表示になります。
ボタンが非表示になります。