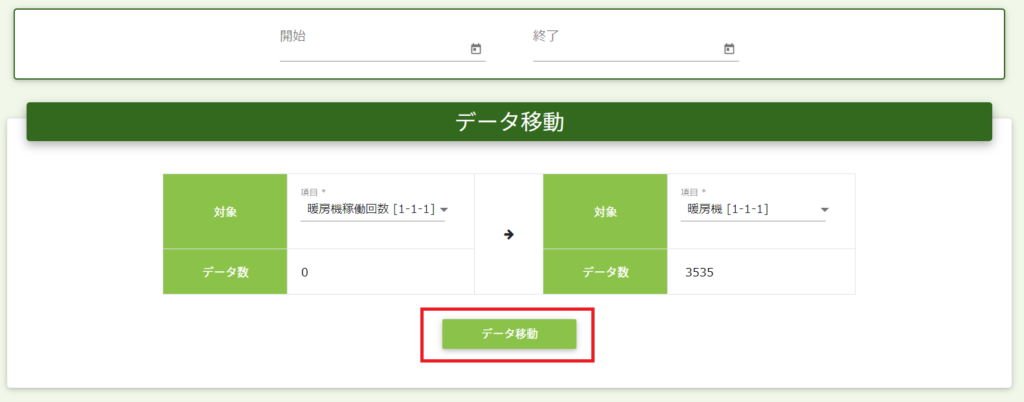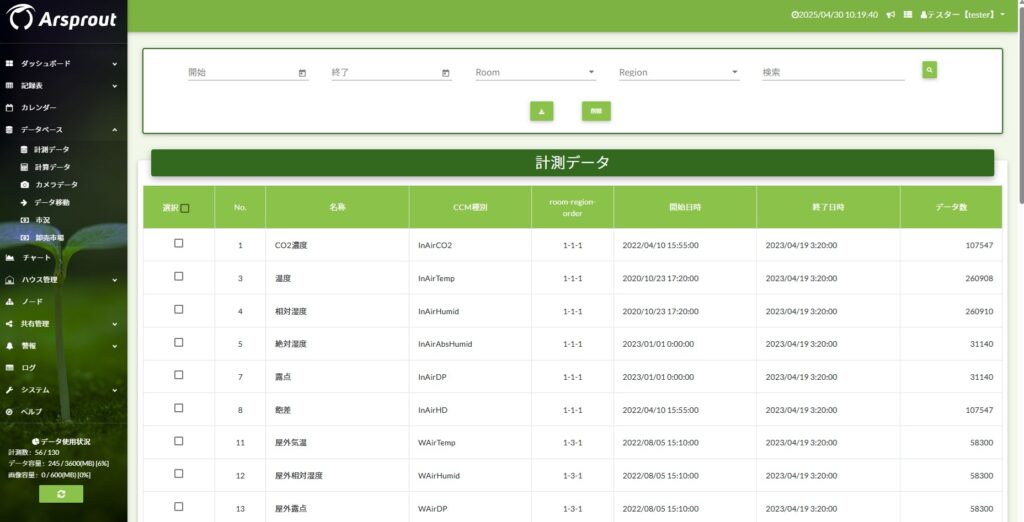左メニューからデータベースをクリックするとデータベース画面が表示されます。
Arsprout クラウドで 取り扱っているデータを管理する画面です。
計測データ
計測データでは、ノードからアップロードされたデータの管理と削除を行います。
なお、計測データの削除ではなく、計測値(という計測データの入れ物)自体の削除を行いたい場合は、ハウス管理の計測値メニューから行います。
計測データの確認
計測データの画面では、以下のように、計測データの「名称」「CCM種別」「UECSアドレス(room-region-order)」「(計測データの)開始日時」「(計測データの)終了日時」「データ数」を確認できます。
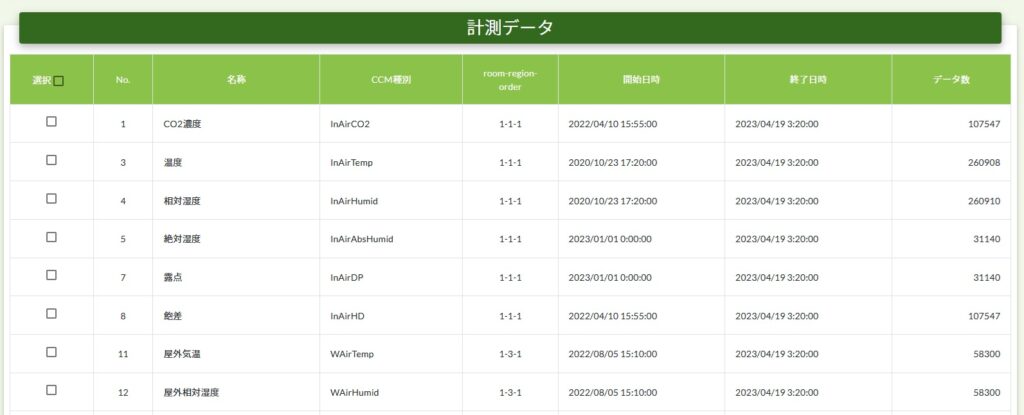
計測データの検索
計測データの検索窓では、データの開始日、データの終了日、Room、Room-Region、検索キーワードを設定する事で、その条件に合った計測データを検索できます。
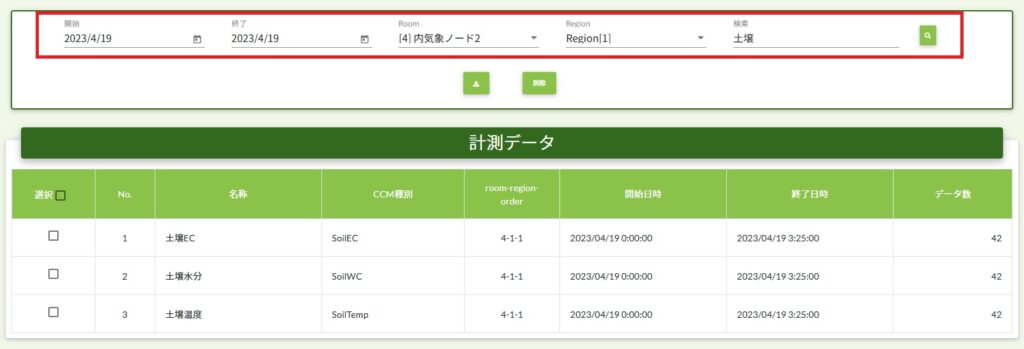
計測データの削除
計測データの削除は、不要なデータを削除したい時か、データ容量がいっぱいになった時に行います。データ容量がいっぱいになるとノードからそれ以上データをアップロードできなくなるので注意してください。もしデータ容量がいっぱいになってしまったら、不要なデータを削除するか、クラウド契約プランを変更する必要があります。
計測データを削除する時は、以下のように、その計測データにチェックを入れて、削除ボタンを押します(一覧のヘッダの「選択」をクリックすると、全行※の選択にチェックが入ります
※画面下にスクロールする毎に10行のデータを追加表示するため最下部までスクロールを繰り返し全てのデータ行を表示させておく必要があります ) 。
この操作を行うと「その計測データの全てのデータ」が削除されます。計測データ削除後にArsproutクラウドへ再ログイン(一旦ログアウトして、再度ログイン)すると、データ容量の表示が更新されます。
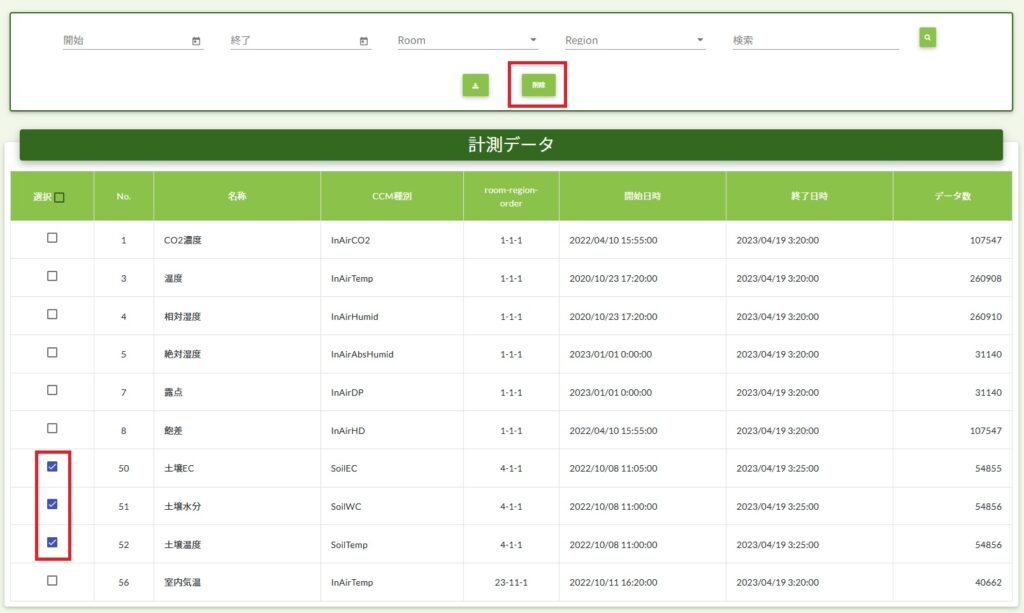
期間指定をしてデータ削除をしたい時は以下のように、はじめに検索窓で条件を入れてデータを検索したうえで、 その計測データにチェックを入れて、削除ボタンを押します (一覧のヘッダの「選択」をクリックすると、全行※の選択にチェックが入ります
※画面下にスクロールする毎に10行のデータを追加表示するため最下部までスクロールを繰り返し全てのデータ行を表示させておく必要があります ) 。
この方法では、検索した期間範囲のデータのみが削除されます。
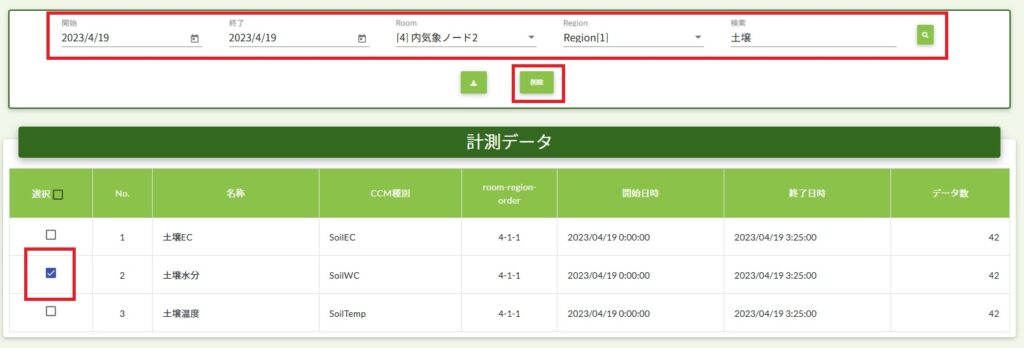
計測データのダウンロード
計測データをダウンロードする時は、以下のように、その計測データにチェックを入れて、ダウンロードボタンを押します。
この操作を行うと「その計測データの全てのデータ」がCSVファイルとしてダウンロードされます。
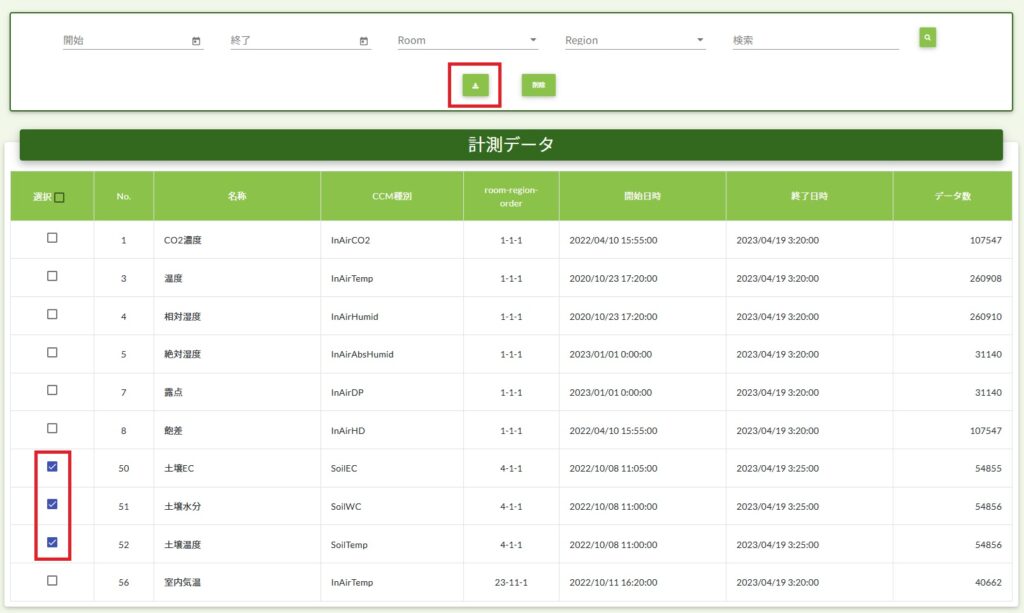
期間指定をしてデータをダウンロードしたい時は以下のように、はじめに検索窓で条件を入れてデータを検索したうえで、 その計測データにチェックを入れて、ダウンロードボタンを押します (一覧のヘッダの「選択」をクリックすると、全行※の選択にチェックが入ります
※画面下にスクロールする毎に10行のデータを追加表示するため最下部までスクロールを繰り返し全てのデータ行を表示させておく必要があります ) 。
この方法では、検索した期間範囲のデータのみがダウンロードされます。
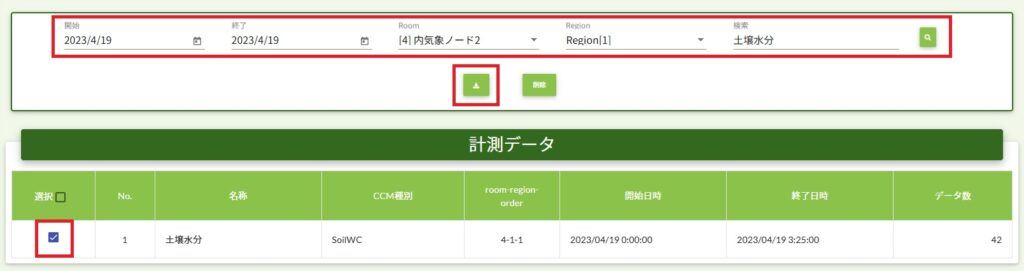
計算データ
計算データでは、計測値を元に算出した各種計算データの管理を行います。
計算データの確認
計算データの画面では、以下のように、計算データの「計算機名」「単位」「その月の計算値」を確認できます。
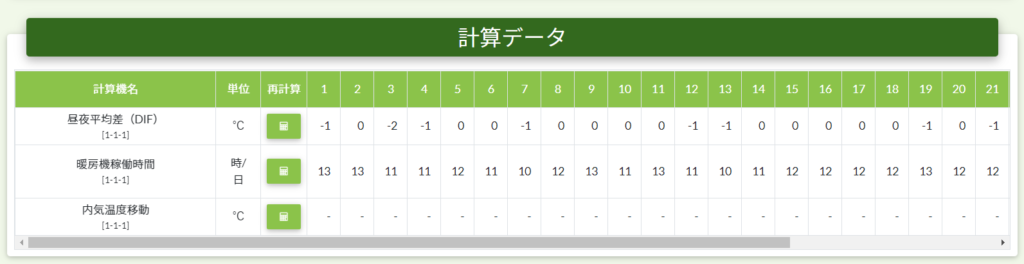
計算データの検索
計算データの検索窓では、room名、年、月を選択する事で、その条件に合ったデータを検索できます。

計算データの再計算
再計算ボタンを押す事で、表示している月のデータに対してのみ再計算が行われます。別の月のデータを再計算するには、表示している月を変更する必要があります。
※積算計算は前日の値を元に算出されるため、計算開始月から再計算を行ってください。
※計測データを削除した場合、再計算が行われると、その計測データが必要な計算データが「-」で表示されます。
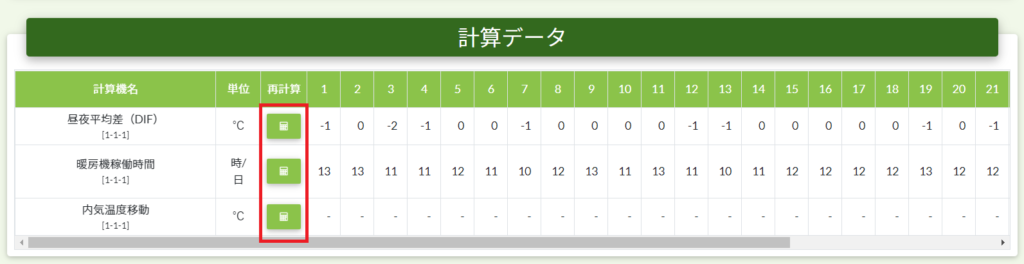
計算データのダウンロード
計測データをダウンロードする時はダウンロードボタンを押します。この操作を行うと「表示している月の全ての計算データ」がCSVファイルとしてダウンロードされます。
ダウンロードの際には文字コードが選択できます。CSVファイルをWindowsのExcelで開く場合は、文字コードをShift-JISにしないと文字化けするので注意してください。

カメラデータ
カメラデータでは、ノードのカメラまたはFTPカメラからアップロードした画像データの管理を行います。
カメラデータの確認
カメラデータでは以下のように、アップロードした画像の「撮影日時」「データ容量」が確認できます。また赤枠のサムネイル画像をクリックすると、
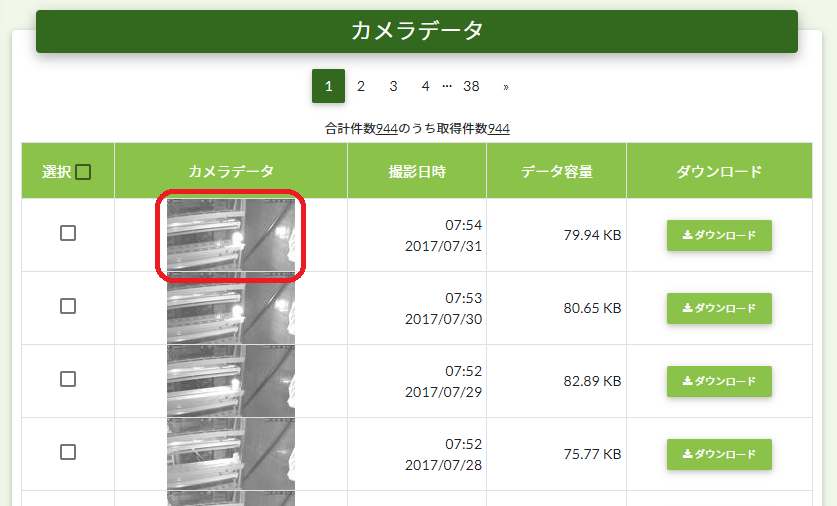
以下のように、アップロードした画像を確認する事ができます。
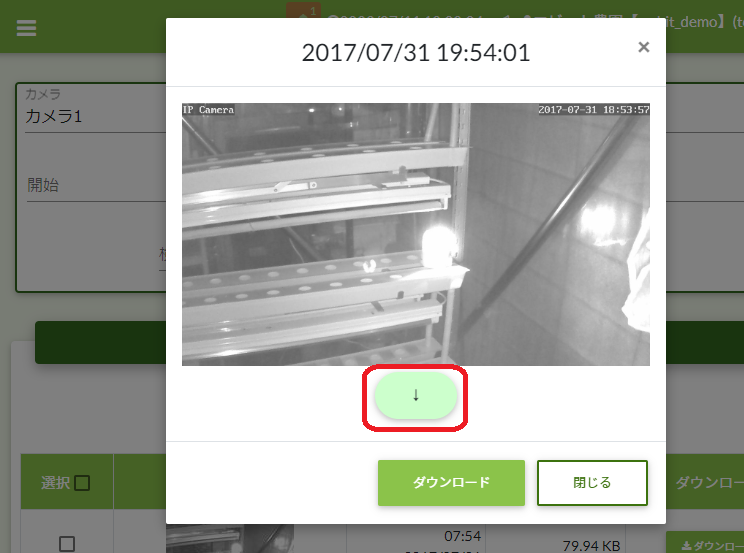
赤枠の矢印ボタンをクリックすることで直近前後の画像データ表示画面に遷移します。
カメラデータの検索
カメラデータの検索窓では、カメラ名、データの開始日、データの終了日、検索したいファイル容量を設定する事で、その条件に合ったカメラデータを検索できます。

カメラデータの削除
カメラデータの削除は、不要なデータを削除したい時か、データ容量がいっぱいになった時に行います。データ容量がいっぱいになるとノードからそれ以上データをアップロードできなくなるので注意してください。もしデータ容量がいっぱいになってしまったら、不要なデータを削除するか、クラウド契約プランを変更する必要があります。
カメラデータを削除する時は、以下のように、そのカメラデータにチェックを入れて、削除ボタンを押します (一覧のヘッダの「選択」をクリックすると、全行の選択にチェックが入ります) 。
カメラデータ削除後にArsproutクラウドへ再ログイン(一旦ログアウトして、再度ログイン)すると、データ容量の表示が更新されます。
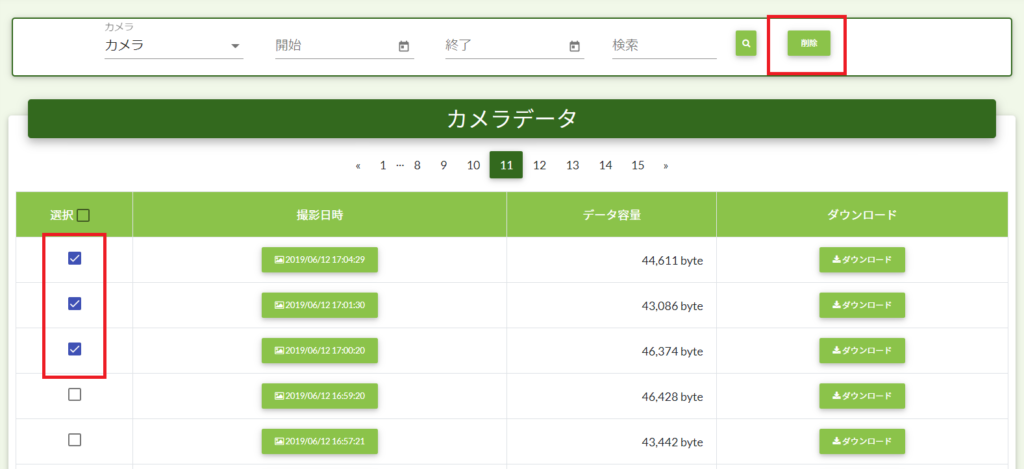
カメラデータのダウンロード
カメラデータをダウンロードする時はダウンロードボタンを押します。
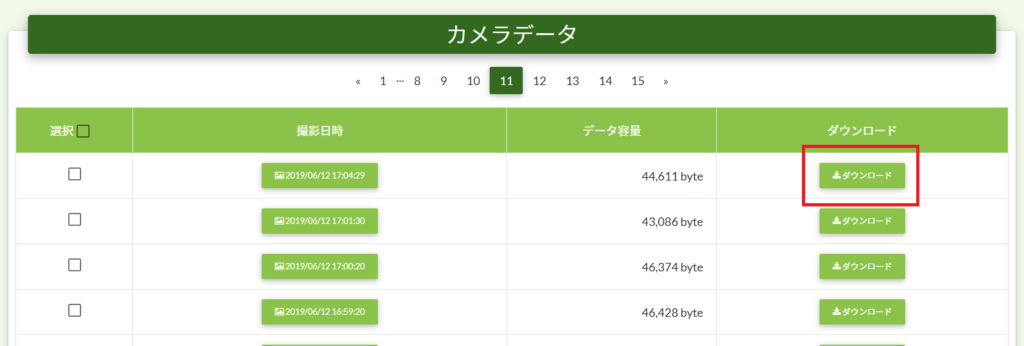
データ移動
データ移動では、2つのデータの統合を行います。例えば「2021/1だけにデータがある暖房機A」のデータを、「2021/2だけにデータがある暖房機B」に統合します。この場合、暖房機Aのデータは失われ、暖房機Bのデータが「2021/1~2021/2」の2か月分になります。
また、統合したい期間が被っているデータ同士は、統合時に重複データが発生してしまうため、統合できません。
期間が被っているデータ同士を統合したい場合は、片方のデータの当該の期間を削除して、データが被らない状態にする必要があります。
実際の操作は以下のようになります。まず統合される側のデータ(赤枠)と、統合する側のデータ(青枠)を設定します。
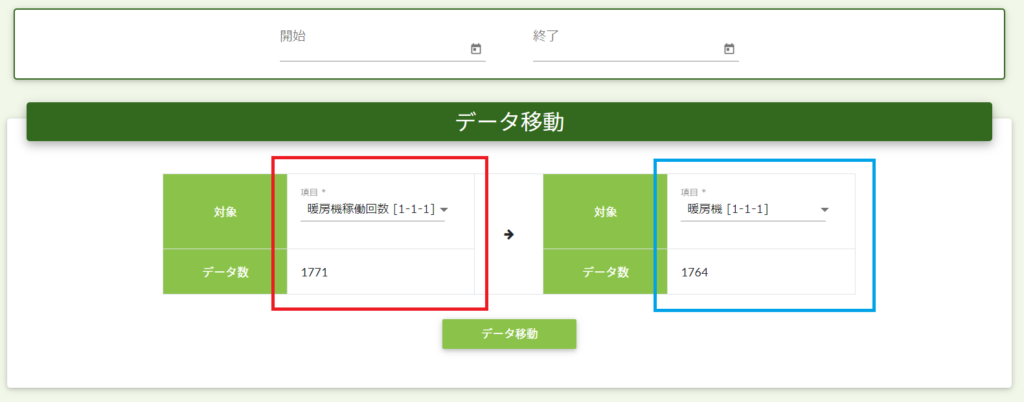
その状態でデータ移動ボタンを押すと「移動してよろしいですか」とポップアップが出るので、再度ポップアップ上のデータ移動ボタンを押すと、データ移動が行われます。