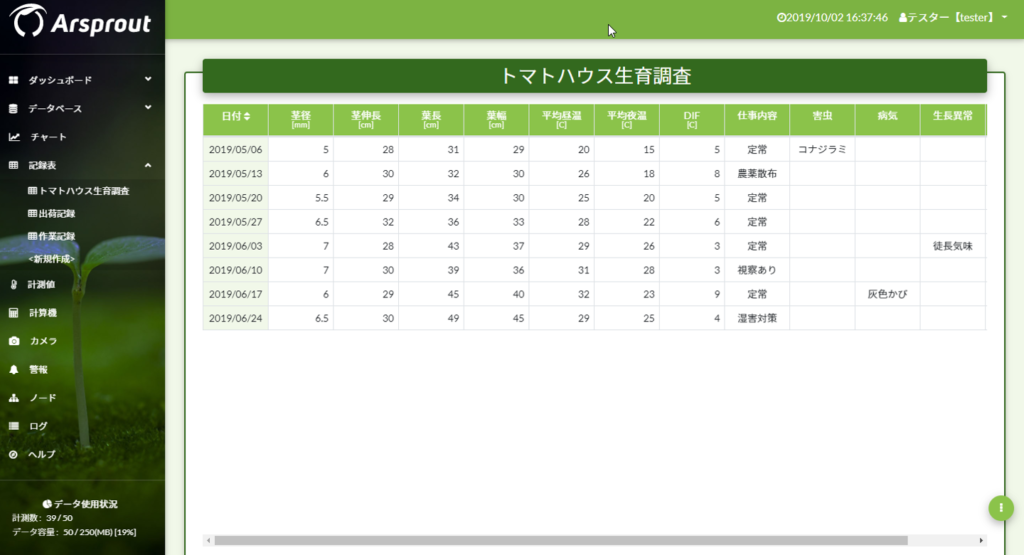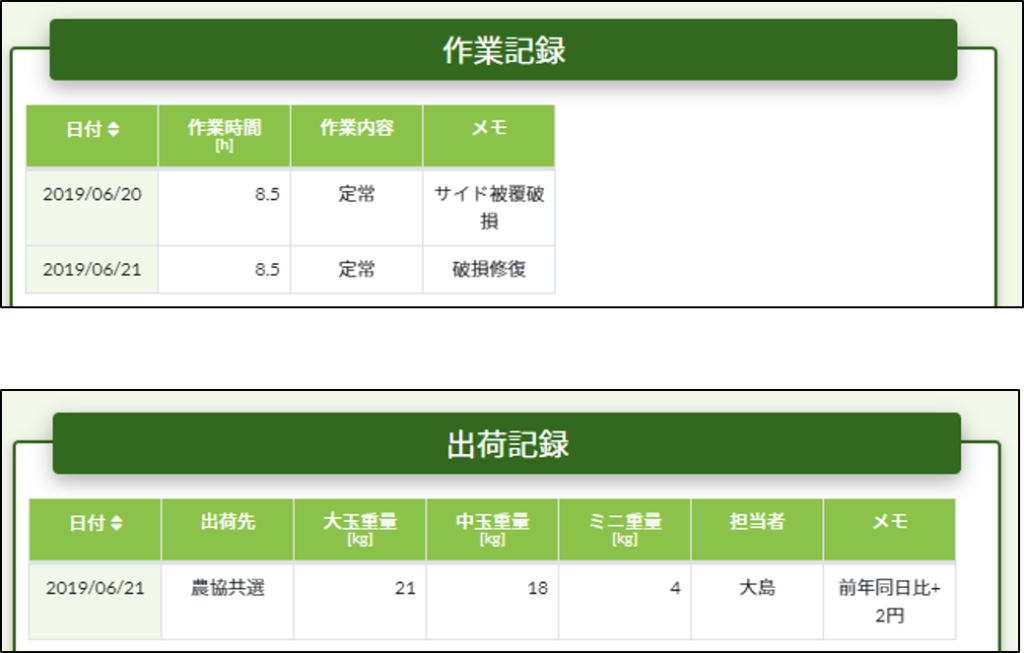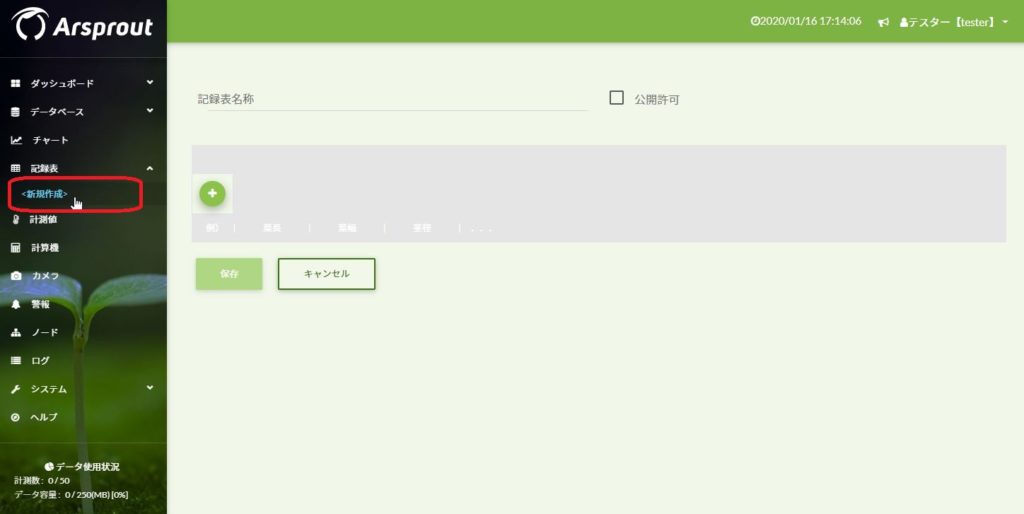左メニューから記録表をクリックすると記録表画面が表示されます。この画面は日々の作業時間や生育 状況などを Excel の様な表形式で記録することができます。また、ここで登録した数値データはチャート で確認することができます。
記録表の例
「茎径」「茎伸長」「平均昼温」「平均夜温」などのデータを記録していくことで 、ハウス内環境と作物の 生育にどのような関連があるのかを考察することができます 。
チャート画面では記録表の数値項目をグラフで表示することができます。 記録表よりも数値の増減がはっきり確認することができます。
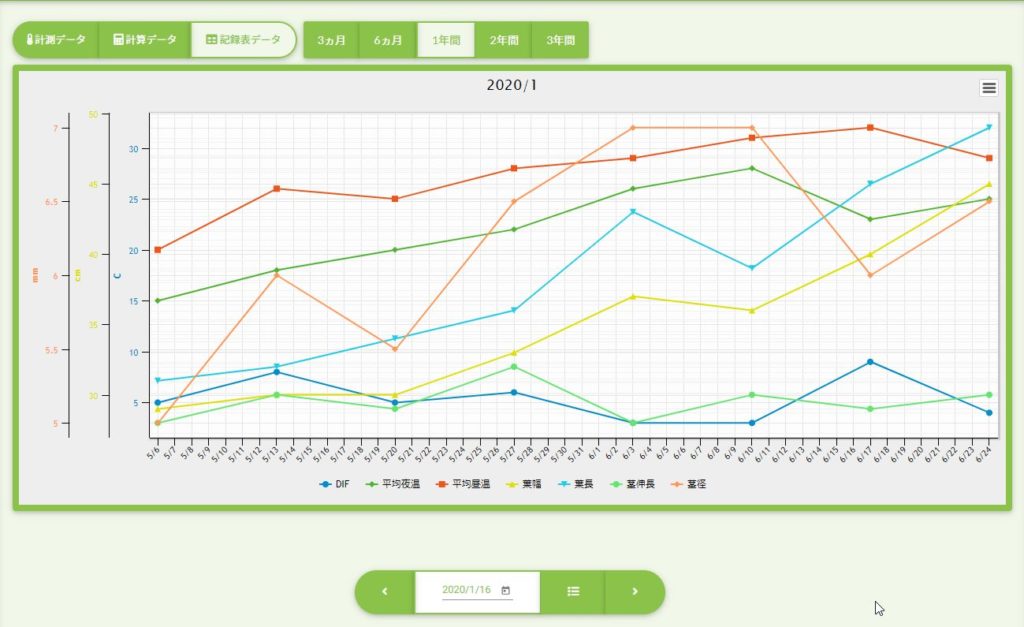
その他にも、作業時間や出荷内容などを記録することで作業日誌のような画面を作ることもできます。
この他にも、記録表を作成する例として以下のようなものがあります。
- 農薬の散布量(いつ、どんな種類の農薬を、どれだけ散布したかの記録)
記録表の新規作成
左メニューの記録表の下の新規作成をクリックします。
複数あるダッシュボードのレイアウトパターンのいずれかから選択して、新規作成ボタンを押し作成します。(順次テンプレート追加予定)
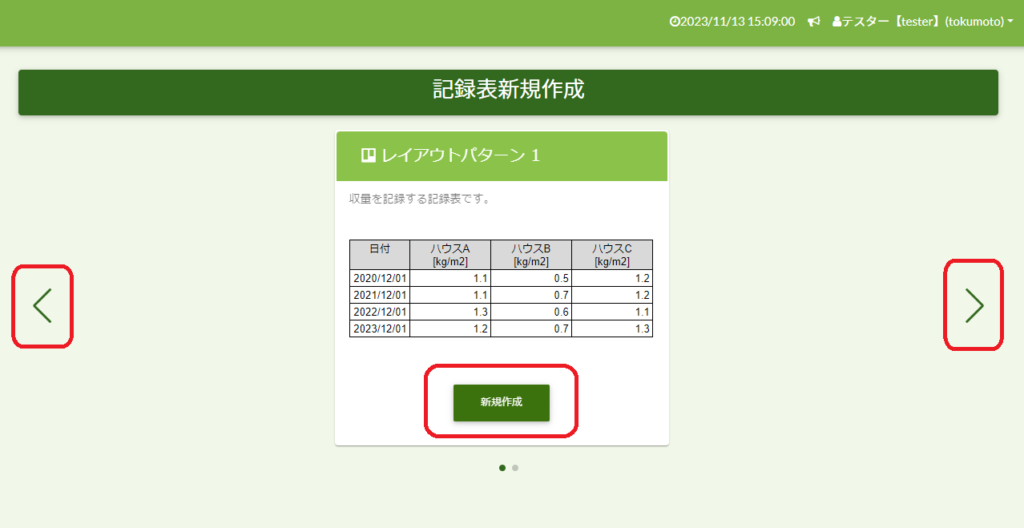
新規作成ボタンをクリック後、続けてデータを追加できます。(データは後から追加できます。)
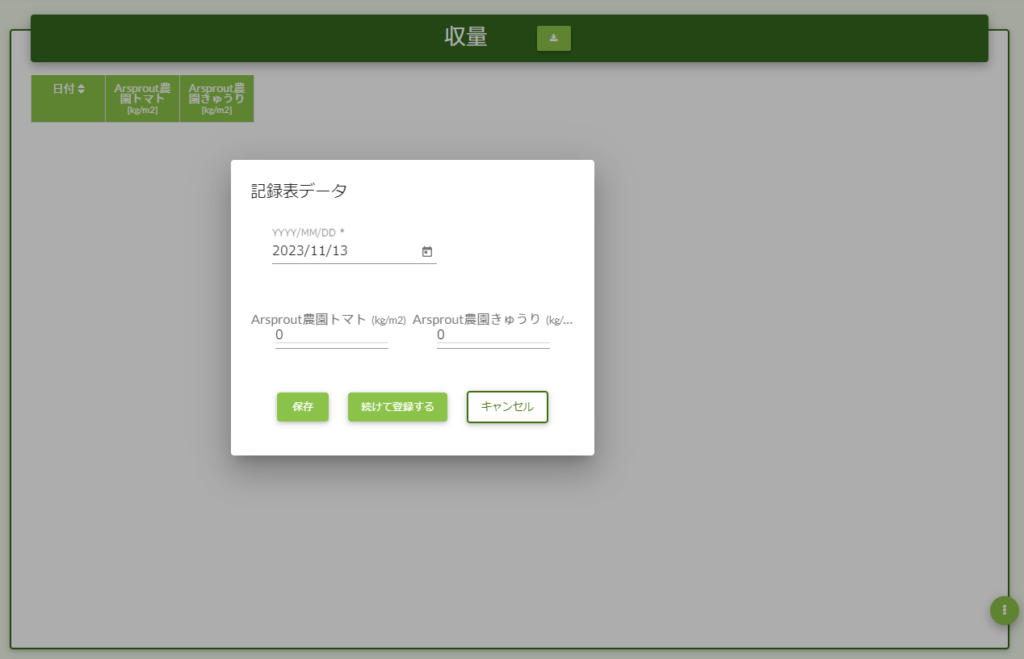
YYYY/MM/DDは日付(必須)です。![]() アイコンをクリックするとカレンダーから日付を選択することができます。
アイコンをクリックするとカレンダーから日付を選択することができます。
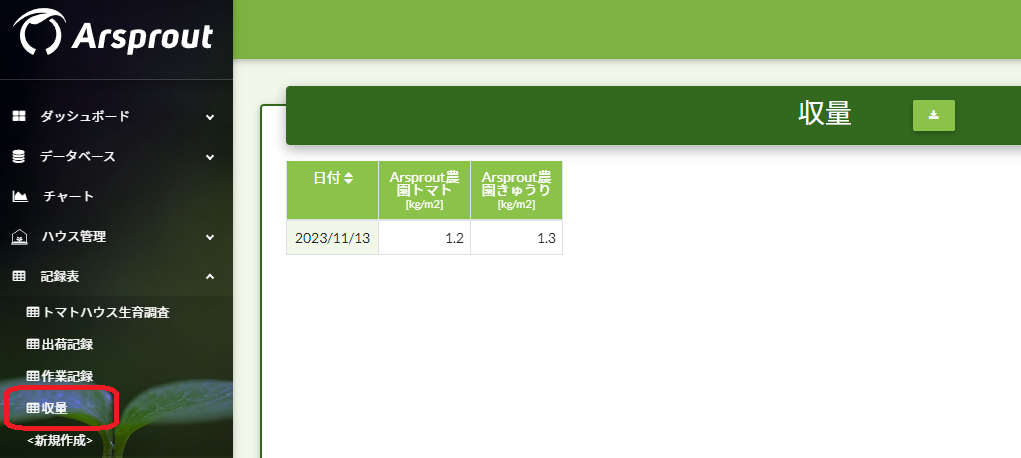
記録表のデータ・項目の編集
画面右下の![]() アイコンをクリックすると、編集・追加機能がONになります。
アイコンをクリックすると、編集・追加機能がONになります。
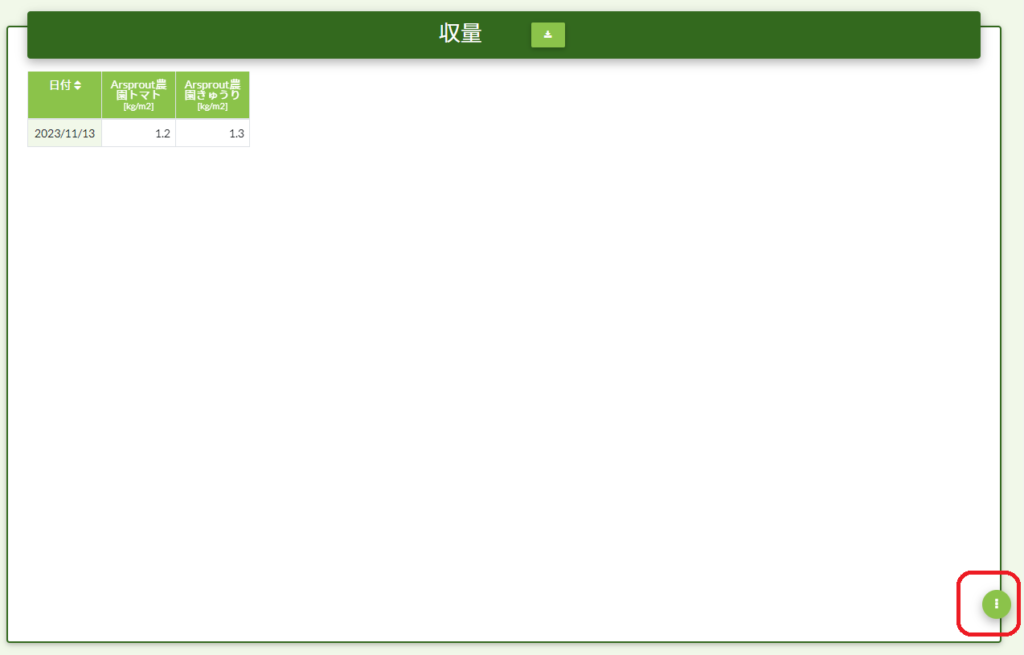
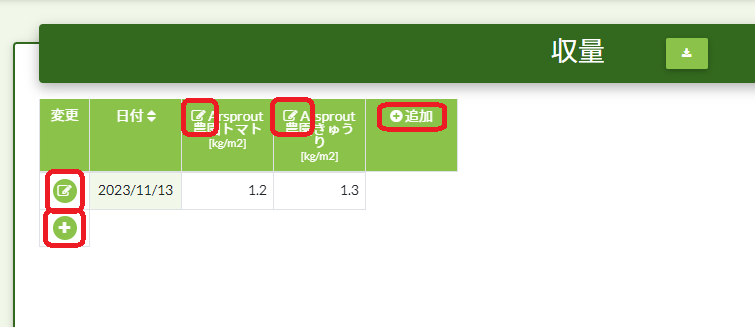
変更したい部分をクリックすることで編集画面が表示されます。
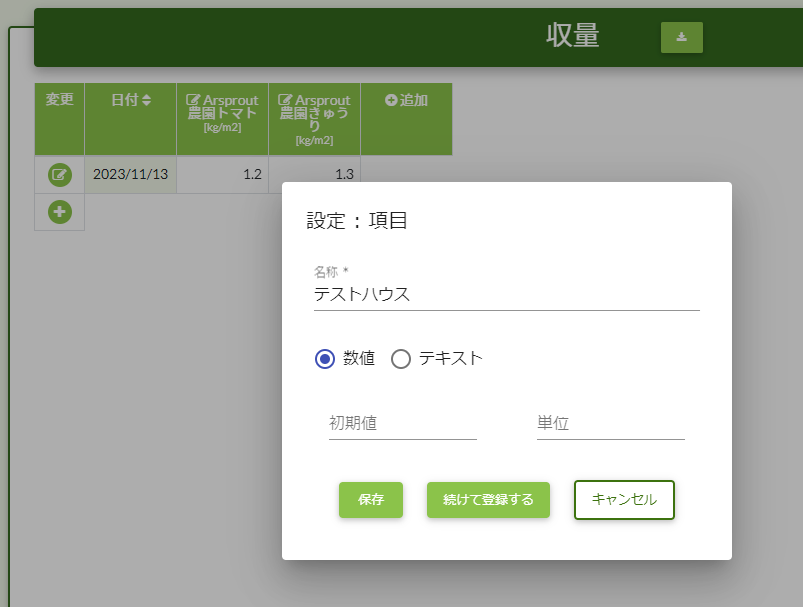
| 名称(必須) | 列の名前。ヘッダに表示される。 |
| 数値 or テキスト | 数値 は「茎径」「平均昼温」など数値を入力する列。小数点以下も入力可能。数値を選択した項目はチャート表示される。 テキストは「メモ」等文字を含む列。テキストを選択した項目はチャート表示されない。 |
| 画像 | 画像を添付できる項目を追加。プラン毎に設定されている容量上限まで画像のアップロードが可能。 |
| 初期値 | 項目の初期値。 |
| 単位 | cmや%など数値項目の単位を入力。テキスト項目の場合は不要。 |
データ・項目の 削除
削除の場合は右下の ![]() アイコン をクリックすることで編集、追加ボタンが削除ボタンに切り替わります。
アイコン をクリックすることで編集、追加ボタンが削除ボタンに切り替わります。
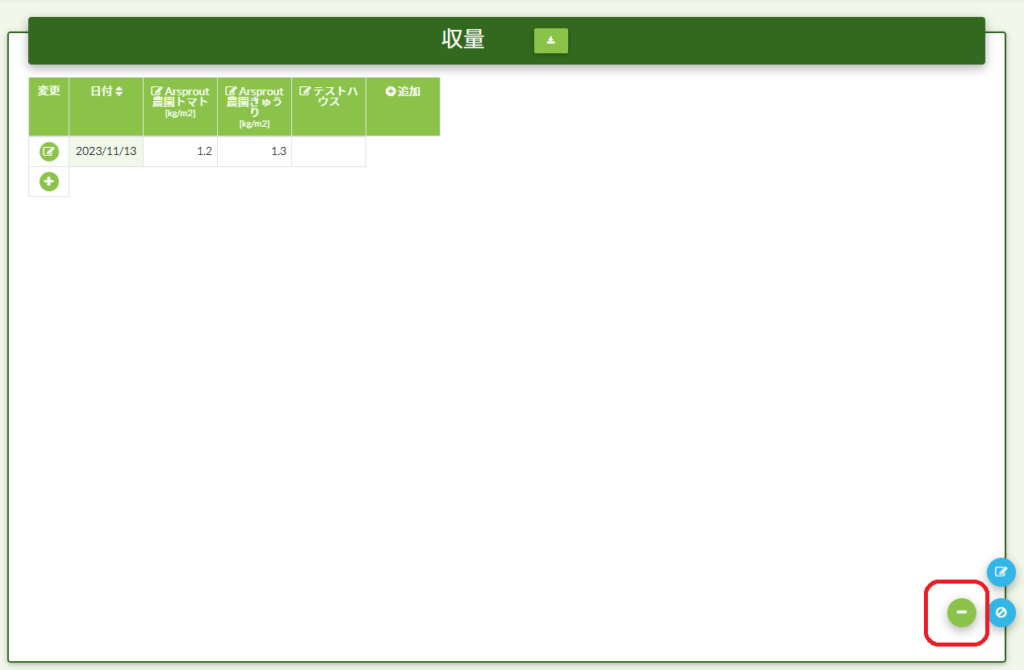

削除したい項目、データをクリックして削除します。
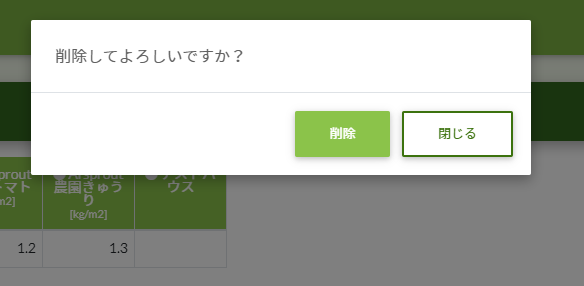
削除モードから編集・追加モードに戻したい場合は![]() アイコンをクリックすることで切り替わります。
アイコンをクリックすることで切り替わります。
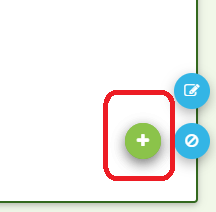
画像の追加、削除方法
項目の種類が「数値」や「テキスト」ではなく、「画像」の場合、画像を添付することが可能です。
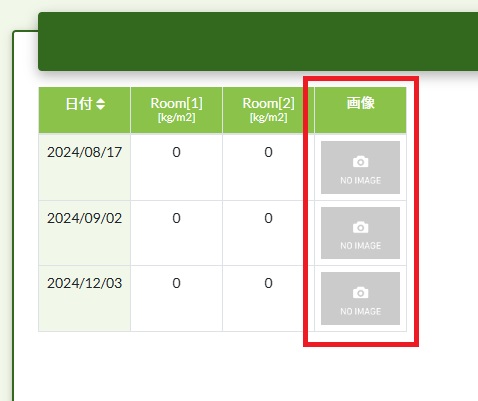
画像を未添付の場合は「NO IMAGE」と表示された画像をクリックすることで、アップロードする画像を選択することができます。
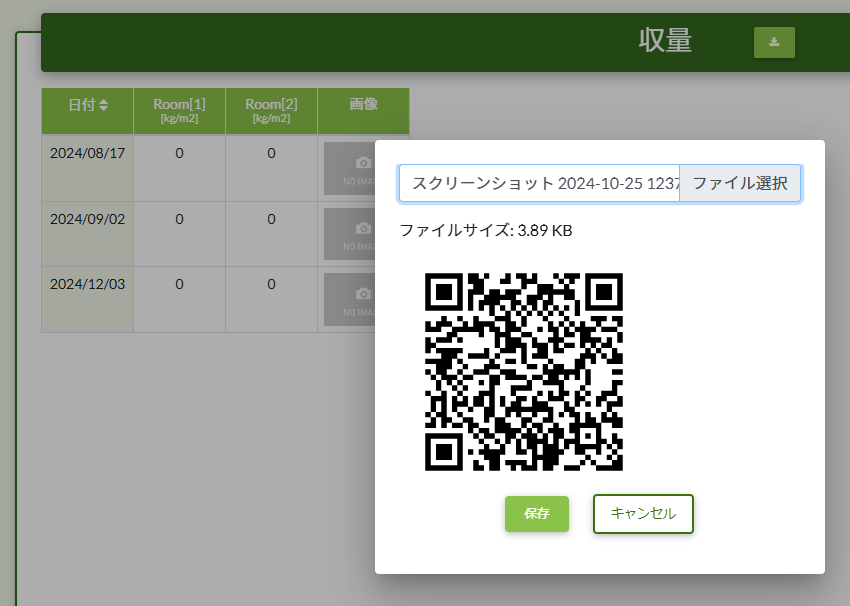
選択後、保存することで指定した箇所に画像を添付することができます。
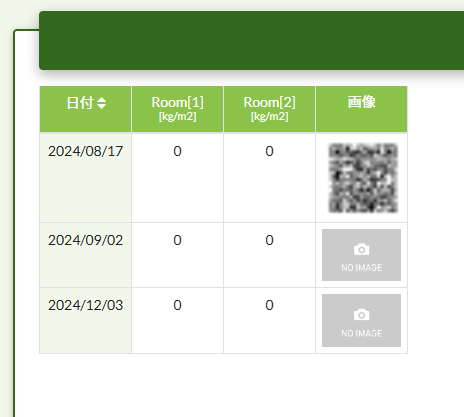
アップロードした画像を削除、または別の画像に差し替える場合は、画像をクリックして再度設定を行ってください。
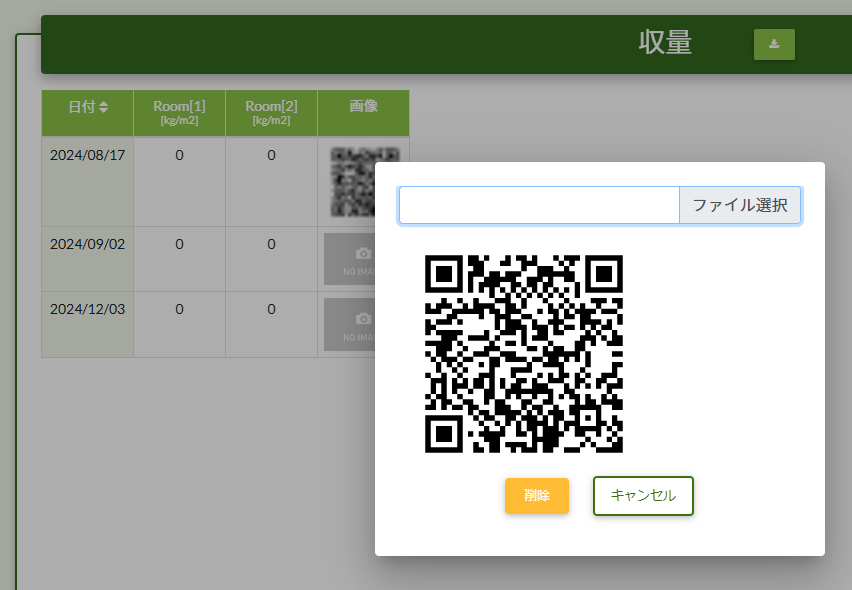
プラン毎に設定された画像容量までアップロードすることが可能です。上限を超えてアップロードしようとした場合はアップロードが失敗します。
記録表の削除、項目並替など
画面右下の![]() アイコンをクリック後、次に
アイコンをクリック後、次に![]() アイコンをクリックするとその他設定が可能な画面へ移動します。
アイコンをクリックするとその他設定が可能な画面へ移動します。
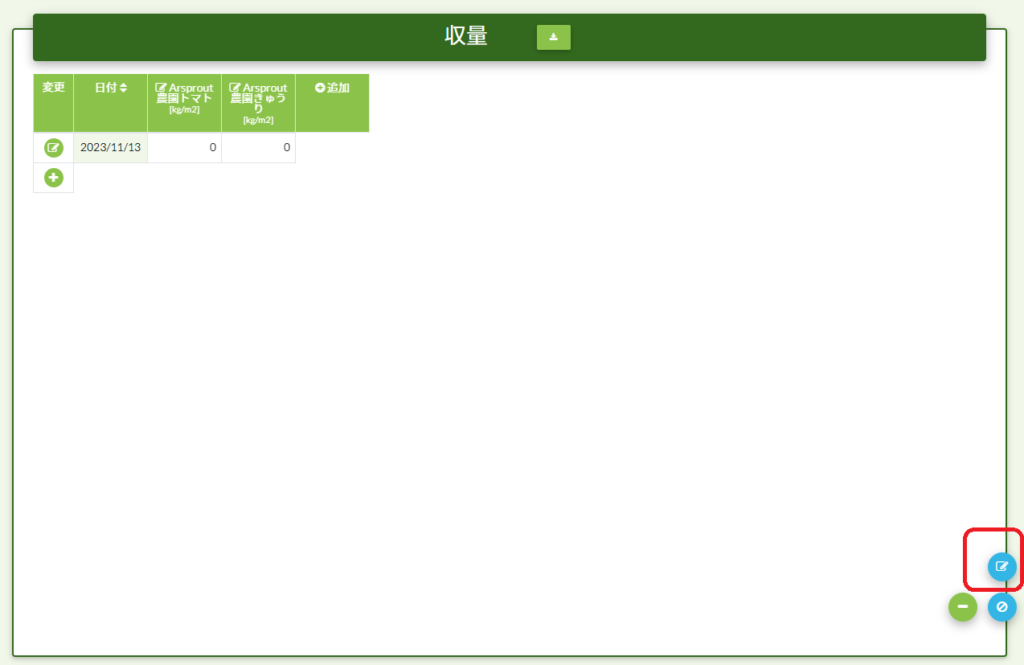
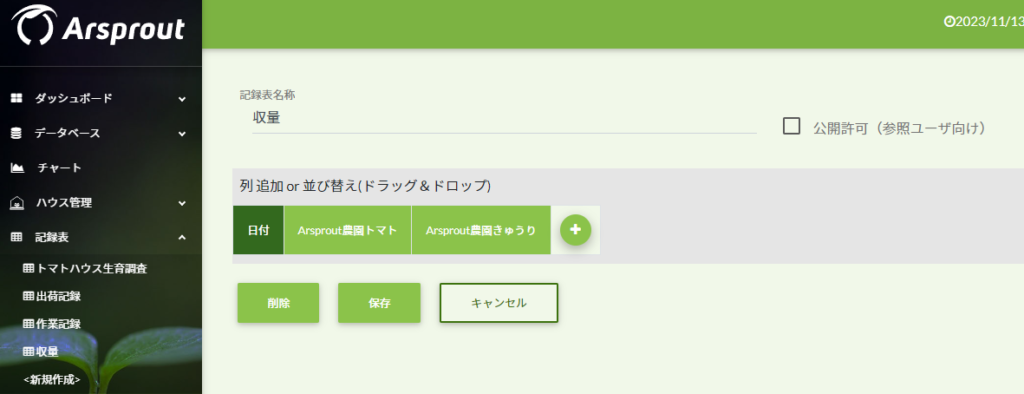
※上画像における削除は記録表自体の削除になります。
記録表の項目並替
列にカーソルを合わせるとカーソルが![]() になります。この状態で列をドラックすると列を並び替えることができます。
になります。この状態で列をドラックすると列を並び替えることができます。
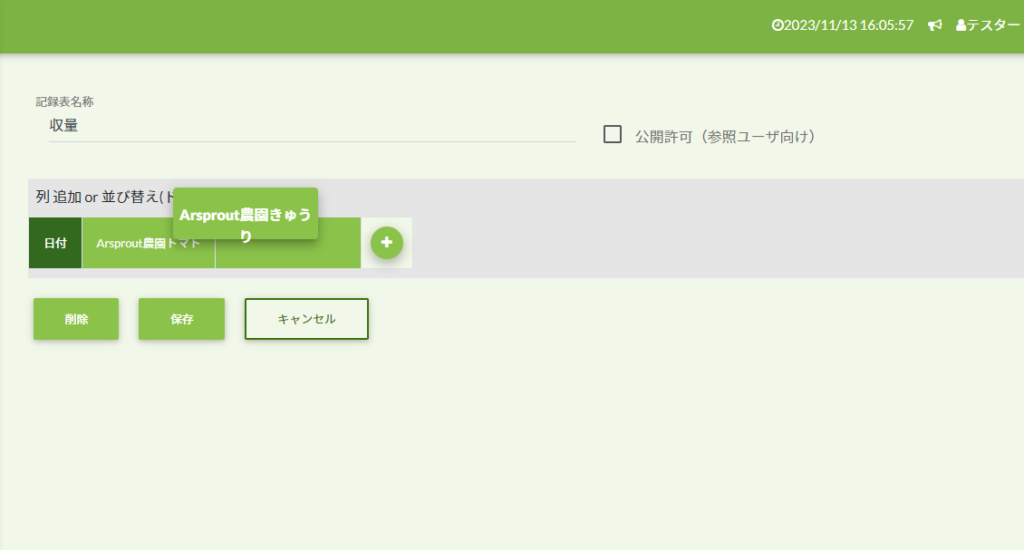
任意の並びに、並び替えた後は保存ボタンをクリックすることで反映されます。