左メニューからハウス管理>ハウス名をクリックするとハウス管理画面が表示されます。
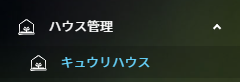
計測値タブをクリックすると、ハウス毎、Region毎のセンサ やアクチュエータが表示されます。
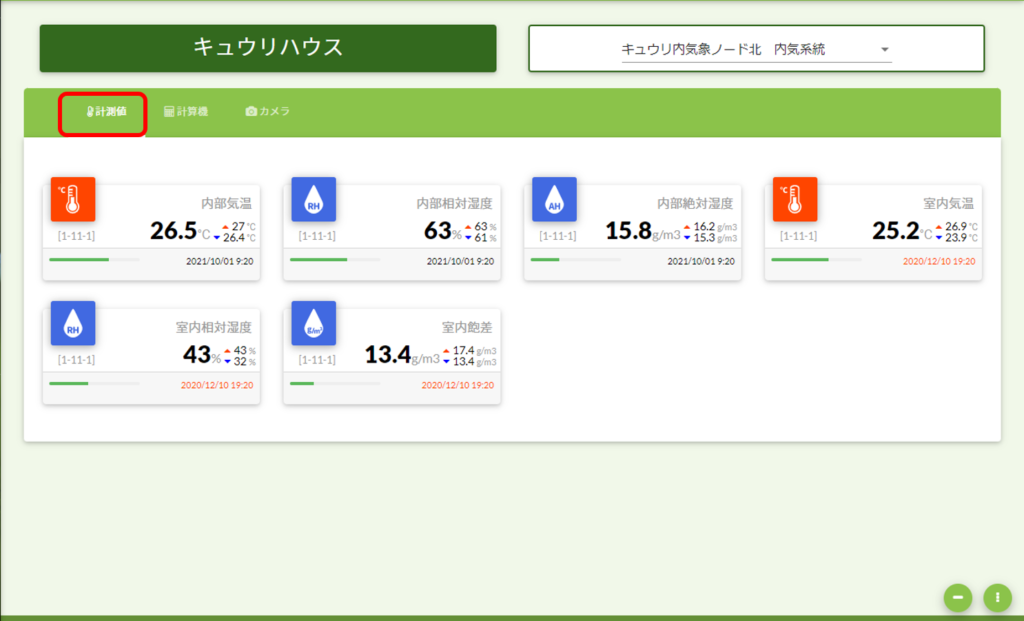
Regionの変更
画面左上のRegion(カテゴリ)を変更すると、Region毎の計測値が表示されます。
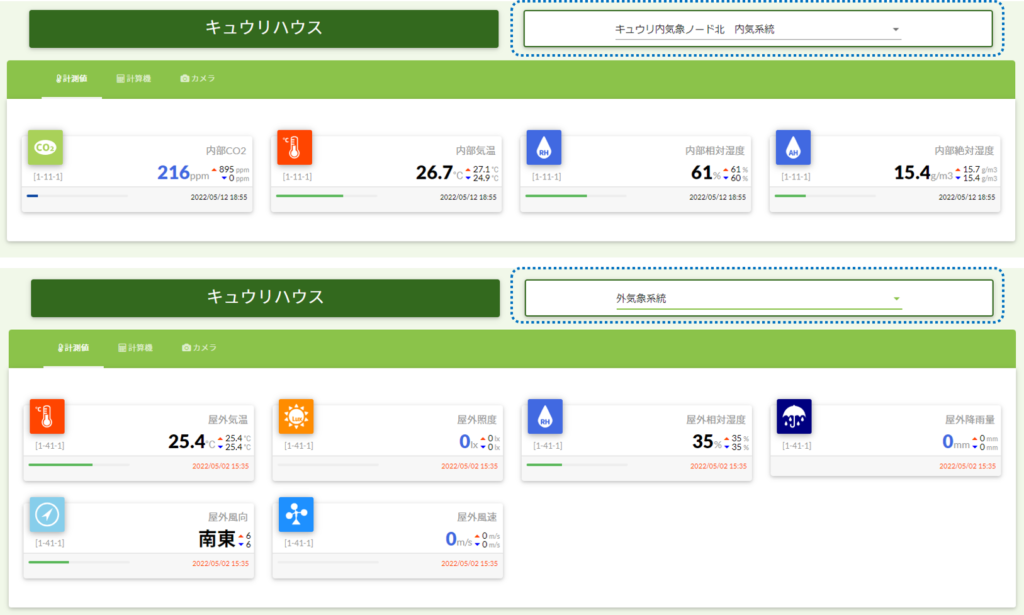
計測値の表示構成
計測値は以下の様に表示されています。
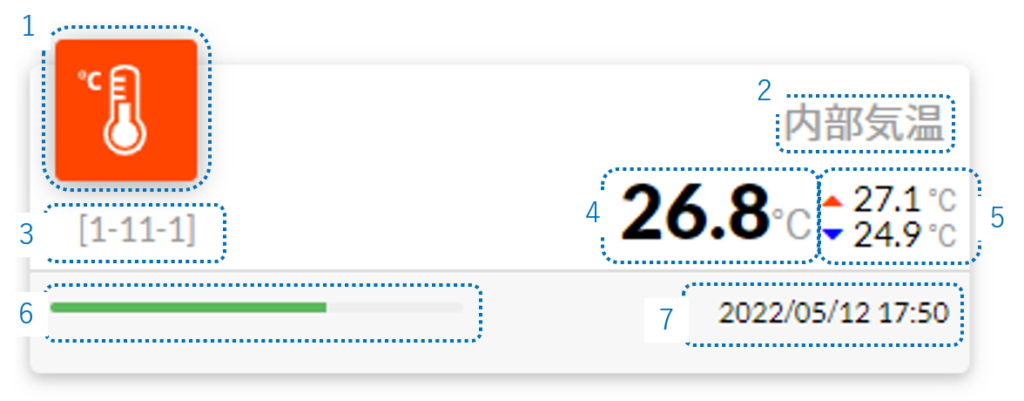
| 番号 | 項目 | 説明 |
|---|---|---|
| 1 | アイコン | 計測値のアイコンです。 ※設定で変更できます。 |
| 2 | 名称 | 計測値の名称です。 |
| 3 | room-region-order | 計測値を一意に識別するシステム上の番号です。 |
| 4 | 計測値 | 最終受信時刻の計測値です。 ※現時刻の計測値ではありません。ご注意ください。 上限(高レベル値)と下限(低レベル値)を設定すると範囲外になった場合表示色を変更することができます。(詳細は後述) |
| 5 | 日中最高値と日中最低値 | 赤三角の横に最高値、青三角の横に最低値が表示されます。 |
| 6 | プログレスバー | バーの左側を最低値、右側を最高値とした場合の計測値をバー表示しています。(詳細は後述) |
| 7 | 最終受信時刻 | クラウド連携された最終時刻です。 クラウド連携が途切れた場合は、最終受信時刻が赤く表示されます。(正常時は黒色で表示されます) |
最終受信時刻エラー
クラウド連携が途切れた場合は、最終受信時刻が赤く表示されます。(正常時は黒色で表示されます)
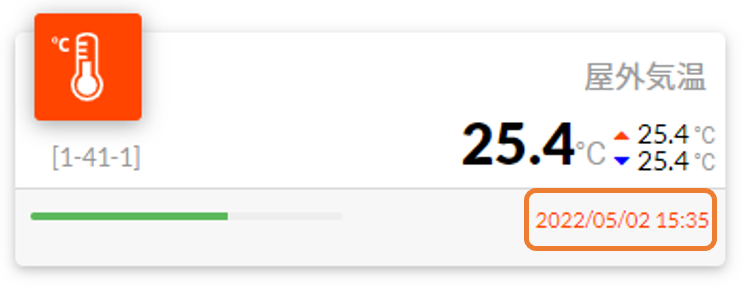
計測値の設定
画面右下の![]() アイコンをクリックすると、各計測値に
アイコンをクリックすると、各計測値に![]() アイコンが表示されます。各計測値の
アイコンが表示されます。各計測値の![]() をクリックすると、計測値の設定ダイアログが表示されます。
をクリックすると、計測値の設定ダイアログが表示されます。
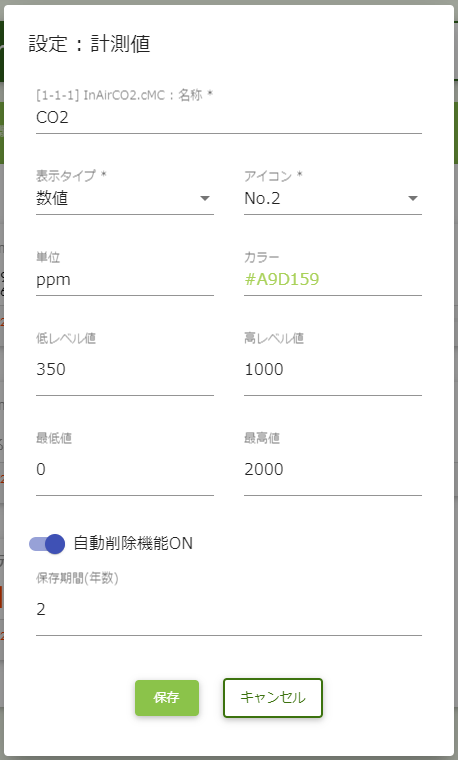
以下は計測値の設定項目です。
| 項目 | 説明 |
|---|---|
| 名称 | 計測値の表示名です。 |
| 表示タイプ | 計測値の表示タイプです。 「数値、スイッチ、ポジション、風向」から1つを選択してください。 数値:計測値を数値で表示します。(温度、CO2、風速など) スイッチ:ON,OFFで表示します。(暖房、潅水など) ポジション:0~100で表示します。(天窓、サイドカーテンなど) 風向:東西南北で表示します。(風向) |
| アイコン | 各種アイコンを選択します。 |
| 単位 | 単位(℃、ppm、%など)を設定します。 |
| カラー | 計測値のテーマカラーを設定します。 ※グラフ線やアイコンの色になります。 ※この設定はチャート画面やダッシュボード画面等のにも反映されます。 ※カラーコード、カラーチャートでの色設定が可能です。 |
| 低レベル値 | 計測値の下限を設定します。 計測値の低レベル値(下限)と高レベル値(上限)を設定すると、範囲外になった場合は計測値の色で識別することがで きます。 |
| 高レベル値 | 計測値の上限を設定します。 計測値の低レベル値(下限)と高レベル値(上限)を設定すると、範囲外になった場合は計測値の色で識別することがで きます。 |
| 最低値 | プログレスバーの最低値を設定します。 |
| 最高値 | プログレスバーの最高値を設定します。 |
| 自動削除機能 | 自動削除機能がONの場合、直近から設定した年数以前のデータが自動的に削除されます。 ※Arsprout Cloud上からはデータを削除したように扱われますが、実際のデータは完全には削除されておらず、クラウド運用者がデータを取り扱うことが可能です。実データを残さず削除したい場合は手動で削除するようお願いいたします。 |
カラー
計測値のテーマカラーは、カラーコードやカラーパレットで指定が可能です。
設定ダイアログのカラーの箇所をクリックるとカラーパレットが表示されます。任意の色を選択してください。
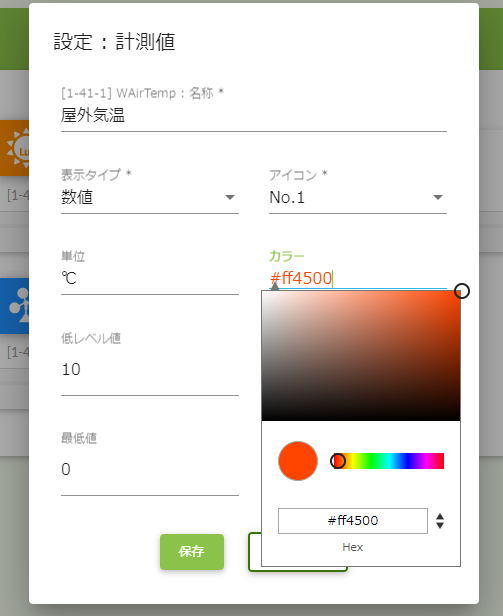
カラーコードで指定する場合は以下サイトなどを利用してください。
WEB 色見本 https://www.colordic.org/
低レベル値と高レベル値
計測値の低レベル値(下限)と高レベル値(上限)を設定すると、範囲外になった場合は計測値の色で識別することがで きます。
以下は内気温度の低レベル値を 10、高レベル値を 30 と設定した場合の例です。低レベル値以下 の場合は青表示、高レベル値の場合は赤表示となり一目で識別しやすくなります。
最低値と最高値(プログレスバー)
最低値と最高値を元に計測値をプログレスバーで表示します。バーの左端を最低値、右端を最高値としての計測値をバー表示しています。
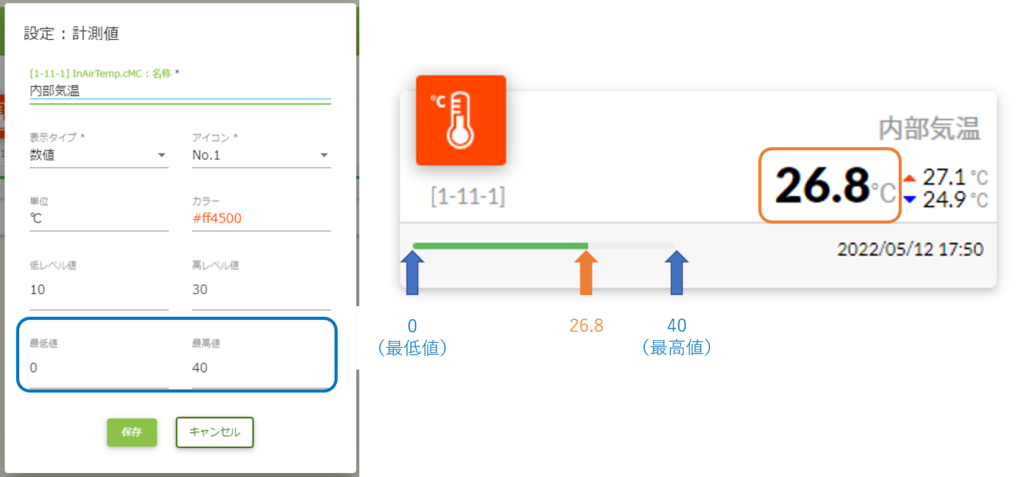
動作モードバッジを表示する(アクチュエータ用)
アクチュエータの動作モードの状態をアイコン上に表示することができます。
ハウス管理画面の右下の赤枠部分をクリック。
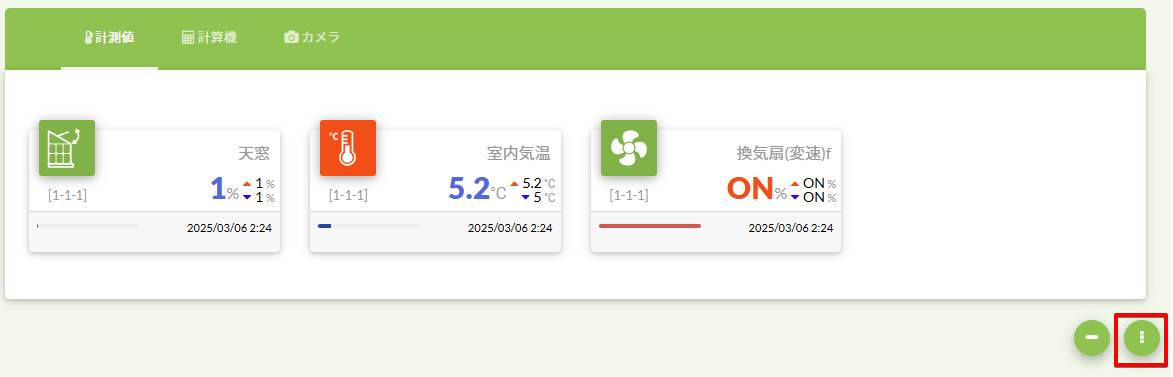
表示したい対象のアクチュエータの赤枠部分をクリック。
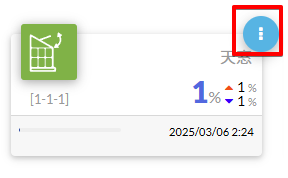
ダイアログ内の「動作モードの表示」をONにし、保存をクリックするとアイコンにバッジが表示されます。(画像はONの状態です)
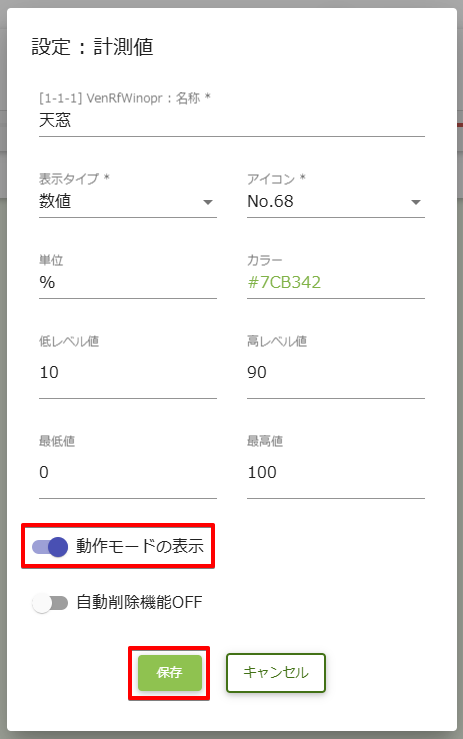
マウスカーソルをアイコン上に乗せると動作モードのテキストが表示されます。
モードごとにバッジの色が異なります。

