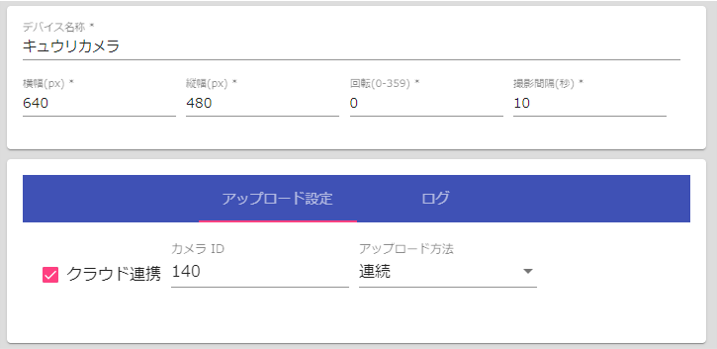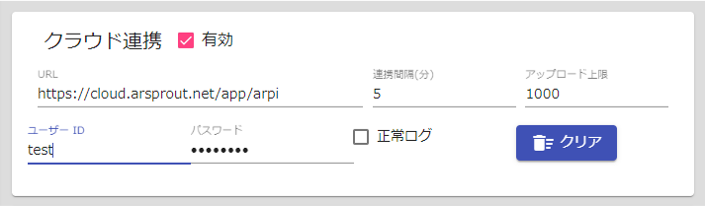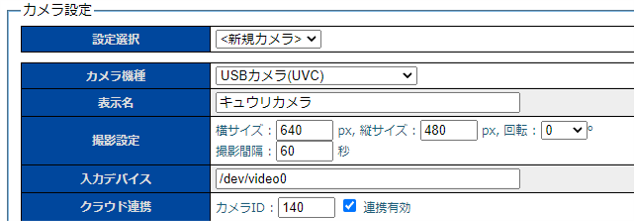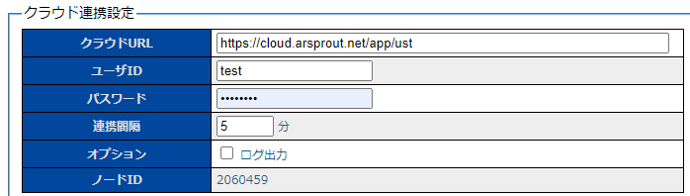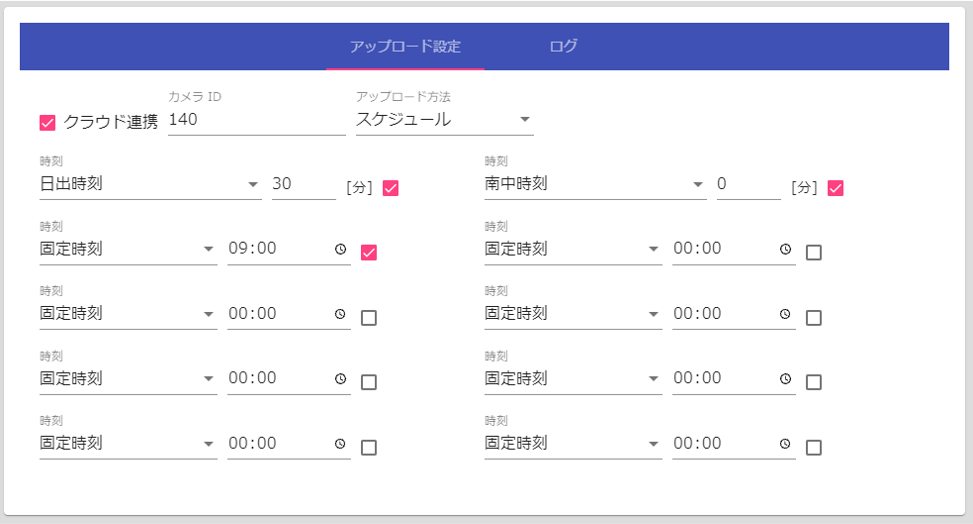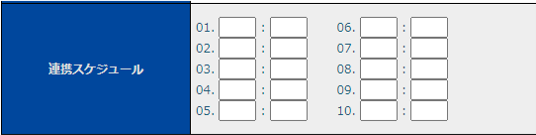左メニューからハウス管理>ハウス名をクリックするとハウス管理画面が表示されます。
※タブレット等は画面左上の横線3本をクリックするとメニューが表示されます。
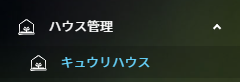
「カメラ」タブをクリックすると、カメラが表示されます。(カメラ登録がされていない場合は空白です。)
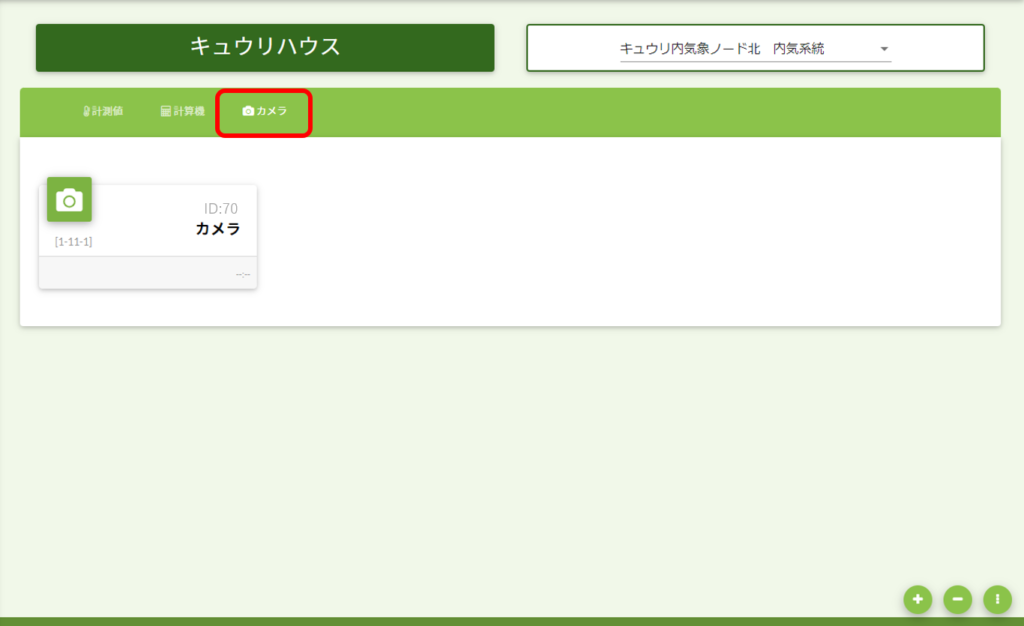
注意点
- カメラはハウス内環境 に耐えうるカメラを選定してください。
- カメラデータは他計測値と比べデータサイズが大きいため、ある程度のデータ容量、通信容量が必要です。ご契約時にカメラ未使用想定でプランを選択している場合は、再度契約プランをご検討ください。
- クラウドスタータセットを利用している場合は、通信容量が少ないのでカメラ使用は非推奨です。
- UECS-Piのバージョンが「20210518」より前の場合は、カメラ接続するとノードがフリーズするバグがあります。UECS-Piのファームウェアを最新にしてからカメラをご利用ください。
カメラ登録
ノードとカメラをUSB接続した後に、カメラをクラウドとノード(Arsprout PiまたはUECS-Pi)に登録します。
ハウス管理画面のカメラタブをクリックし、画面右下の追加アイコン(+アイコン)をクリックします。カメラ設定ダイアログで名称等を入力し保存ボタンをクリックします。保存ボタンをクリックすると、カメラ ID が割り振られます。
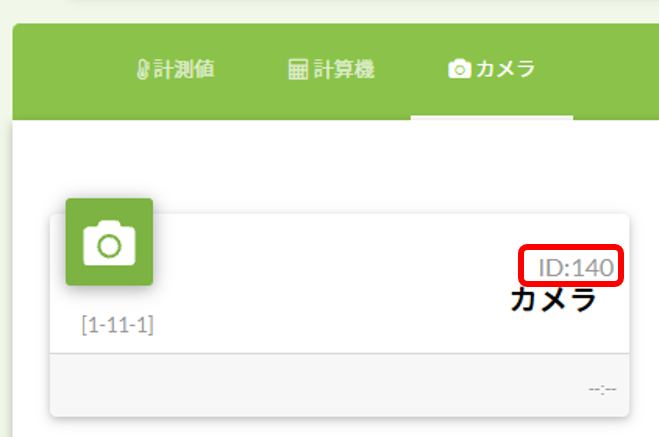
ノード側(Arsprout PiまたはUECS-Pi)でカメラを登録します。
メニューのノードをクリックします。カメラを接続したノードのVPNアイコン(歯車アイコン)をクリックしノードへVPN接続します。
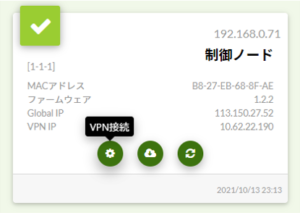
Arsprout Piへログインします。
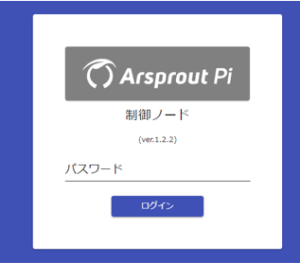
メニューのデバイス>追加をクリックします。デバイスの追加ダイアログが表示されます。
その他>UVCカメラを選択すると、カメラが追加されます。(カメラ画像の表示にはしばらくかかります。)
カメラ画面右下の編集アイコン(赤丸の・が3つ縦に並んでいるアイコン「︙」)をクリックすると、アップロード設定が表示されます。
「デバイス名称」を入力し、クラウド連携のチェックをONにします。「カメラ ID」に Arsprout クラウドで割り振られた ID を入力し、アップロード方法は「連続」を選択します。入力後、画面右下の保存アイコン(赤丸のフロッピーディスクアイコン)をクリックします。
メニューのシステム>クラウド連携をクリックします。
クラウド連携のチェックをONにし、「URL」「連携間隔」「ユーザID」「パスワード」を入力して画面右下の保存アイコン(赤丸のフロッピーディスクアイコン)をクリックします。
これで、カメラ画像が連携間隔毎にクラウドへアップロードされます。
カメラ画像はデータサイズが大きい為、他計測値と同じ連携間隔でクラウドへアップロードすると、通信容量を圧迫する恐れがあります。
通信容量を節約する為に、カメラ専用のクラウドアップロードスケジュールを設定することができます。
メニューのノードをクリックします。カメラを接続したノードのVPNアイコン(歯車アイコン)をクリックしノードへVPN接続します。
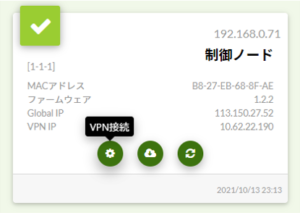
UECS-Piへログインします。

メニューのセットアップ>カメラ設定をクリックします。
「表示名」を入力し、クラウド連携の「カメラ ID」に Arsprout クラウドで割り振られた ID を入力し、「連携有効」のチェックを ON にします。
保存ボタンをクリックし、その後ノード再起動をクリックします。
メニューのクラウド連携設定をクリックします。
「クラウドURL」「ユーザID」「パスワード」「連携間隔」を入力して保存ボタンをクリックします。
これで、カメラ画像が連携間隔毎にクラウドへアップロードされます。
カメラ画像はデータサイズが大きい為、他計測値と同じ連携間隔でクラウドへアップロードすると、通信容量を圧迫する恐れがあります。
通信容量を節約する為に、カメラ固有のクラウドアップロードスケジュールを設定することができます。
カメラ画像がクラウド連携できた後は、クラウドのハウス管理のカメラでは、最終受信時間が表示され、アイコンはカメラ画像が表示されます。
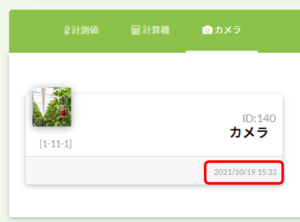
カメラ画像確認(表示)
カメラ登録後、クラウドのダッシュボードでカメラ画像を確認できるようにします。
ダッシュボードを表示します。
既存のダッシュボードへカメラモニタを追加するには、メニューのダッシュボード以下をクリックします。新規にダッシュボードを作成する場合は新規作成をクリックします。
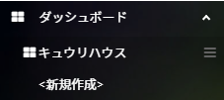
既存ダッシュボードを編集モードにします。※
画面右下の編集アイコン(緑丸で・が3つ縦に並んでいるアイコン「︙」)をクリックすると、ウィジェット追加アイコン(青丸で・が9つ四角く並んでいるアイコン)が表示されます。そのアイコンをクリックすると、ウィジェット追加画面が表示されます。
※新規作成の場合は最初から編集モードです。
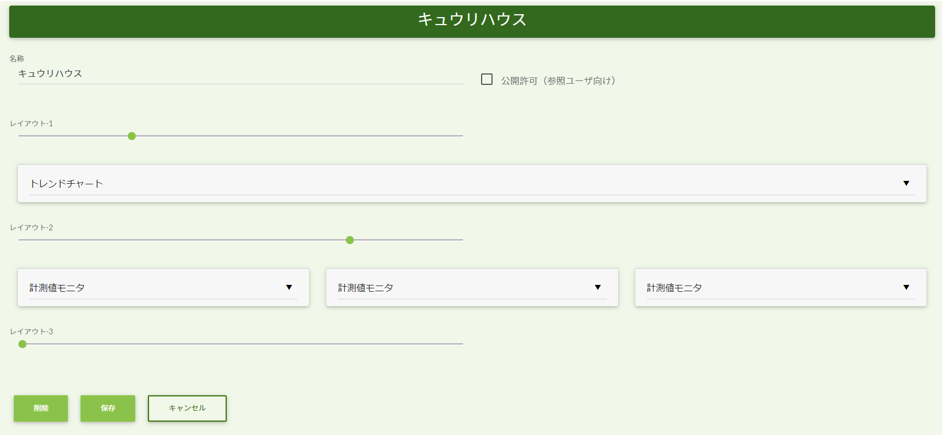
カメラモニタを追加します。
レイアウトバー※をクリック(もしくは緑丸を右へドラッグ)します。表示されたセレクトボックスから「カメラモニタ」を選択して、保存ボタンをクリックします。
※レイアウトバーに指定はありません。1つのレイアウトバーに横並びに4つまでウィジェットを配置することができます。
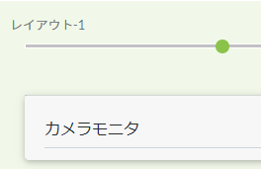
カメラモニタへカメラ情報を設定します。
カメラモニタの設定アイコン(青丸で が3つ縦に並んでいるアイコン「︙」 )をクリックします。カメラを選択して保存ボタンをクリックすると、カメラ画像が表示されます。※
※カメラ画像がクラウドへアップロードされた後にカメラ画像が表示されます。
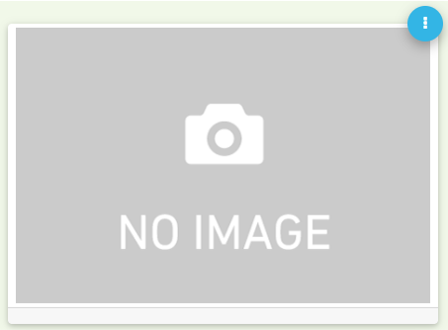
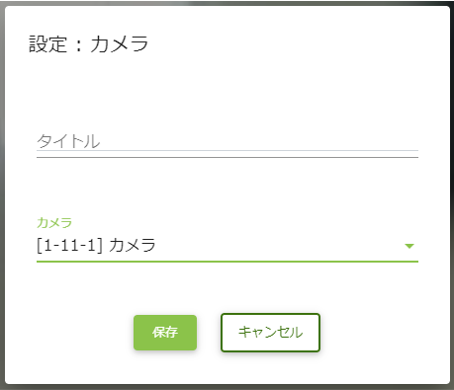
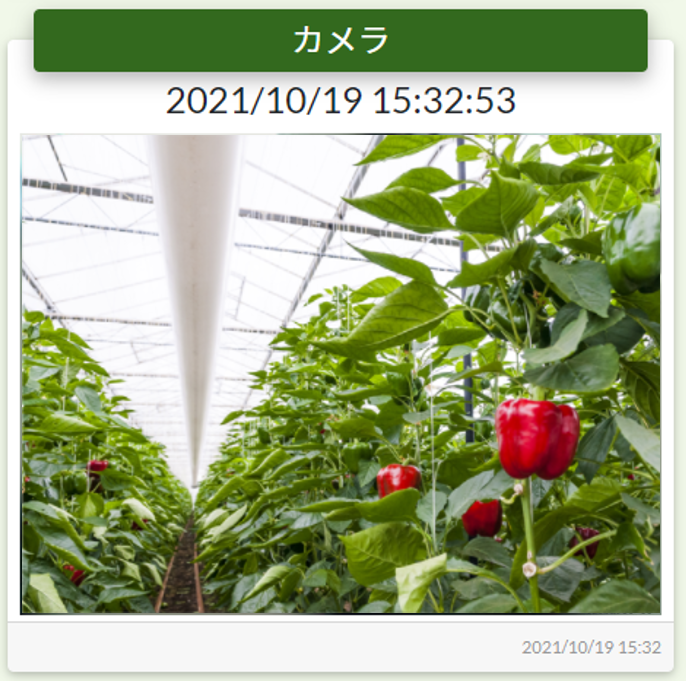
ダッシュボードの編集モードを終了します。
画面右下の終了アイコン(青丸で丸の中に斜め線のアイコン)をクリックすると編集モードを終了します。
データベースでカメラ画像を確認する(過去画像の確認)
過去のカメラ画像を確認するには、データベースから確認できます。
メニューのデータベース>カメラデータをクリックします。
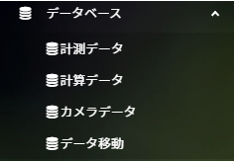
カメラデータ一覧が表示されます。
撮影日時列のアイコンをクリックすると画像が表示されます。ダウンロード列のアイコンをクリックすると画像データをダウンロードします。

データの保存間隔・期間の指定(データ容量の節約)
カメラ画像はデータサイズが大きい為、クラウド連携間隔毎にデータを保存するとデータ容量が圧迫されることがあります。これを回避するために、データベースへの保存間隔、または保存期間を指定することができます。(カメラ画像の表示はクラウドアップロード毎に更新されます。)
例)クラウド連携間隔5分、保存間隔10分の場合
| 表示はクラウドアップロード毎に更新される | 13:05, 13:10, 13:15, 13:20, 13:25, 13:30… |
| 保存は10分間隔でデータベースに保存される | 13:10, 13:20, 13:30… |
上記例の場合は、13:05、13:15、13:25のカメラ画像のデータは保存されません。
クラウド連携間隔は目視で確認したい間隔で設定し、保存間隔は記録用(後から確認する用)として少し間隔を長めに設定することで、データ容量を節約できます。
保存間隔はハウス管理から指定できます。
メニューのハウス管理>ハウス名をクリックし、カメラタブをクリックします。画面右下の編集アイコン(緑丸で・が3つ縦に並んでいるアイコン「︙」)をクリックするとカメラに編集アイコン(青丸で ・が3つ縦に並んでいるアイコン「︙」 )が表示されます。クリックすると、カメラ設定ダイアログが表示されます。
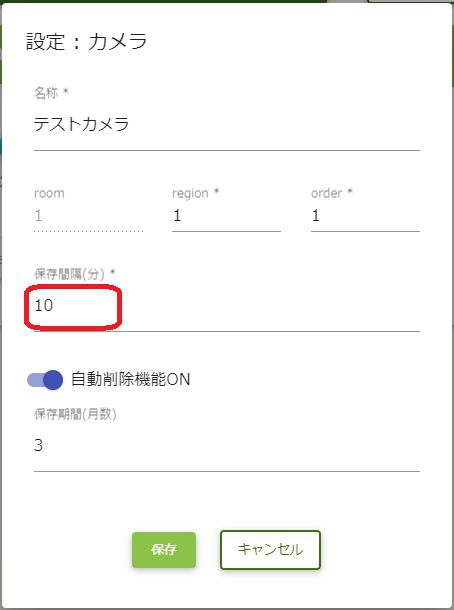
保存間隔を設定し、保存ボタンをクリックします。
※データ容量が少なすぎる場合は、この対策を行ってもデータ容量を圧迫する恐れがあります。
保存期間は保存間隔同様の設定画面から、「自動削除機能」をONにし、保存する期間を指定することで設定できます。
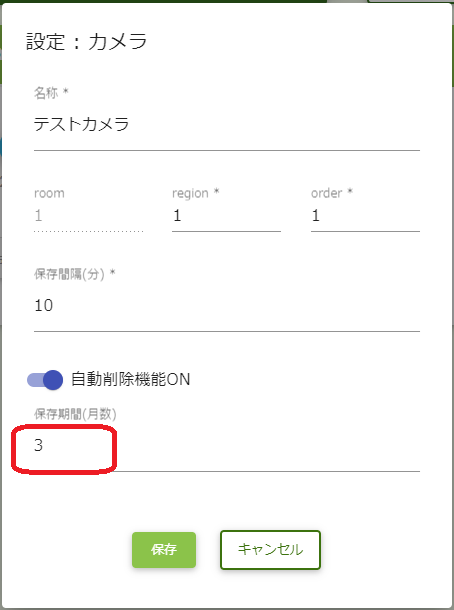
上画像において直近3か月はデータは保存、それ以前のデータは自動的に削除され、データ容量の節約が可能です。
※ 自動削除機能で削除した場合、Arsprout Cloud上からは画像データを削除したように扱われますが、実際のデータは完全には削除されておらず、クラウド運用者がデータを取り扱うことが可能です。実データを残さず削除したい場合は手動で削除するようお願いいたします。https://guide.arsprout.net/database/#i-14
時間指定で画像をアップロード(通信容量節約)
カメラ画像はデータサイズが大きい為、他計測値と同じ連携間隔でクラウドへアップロードすると、通信容量を圧迫する恐れがあります。その為、カメラ専用のクラウドアップロードスケジュールを設定することができます。
ノードへVPN接続した後の手順を説明します。
メニューのデバイス>UVCカメラをクリックします。
カメラ画面右下の編集アイコン(赤丸の・が3つ縦に並んでいるアイコン「︙」)をクリックすると、アップロード設定が表示されます。
クラウド連携をチェックONにします。「カメラ ID」に Arsprout クラウドで割り振られた ID を入力し、アップロード方法で「スケジュール」を選択します。
アップロードする時刻を入力し、画面右下の保存アイコン(赤丸のフロッピーディスクアイコン)をクリックしてください。
- クラウド連携のチェックはONにしておいてください。
- 「固定時刻」の場合は24時間表記(00:00-23:59)で入力してください。その他は基準時刻からの差分を入力してください。(マイナス値は基準時刻から過去に遡る)
- 時刻指定右横のチェックがONであるスケジュールが有効です。
- カメラ画像はスケジュール通りにクラウドへアップロードされます。(他計測値はクラウド連携設定の「連携間隔」通り)
- スケジュールの入力に関わらず、クラウド連携設定の「クラウドURL」「ユーザID」「パスワード」の設定は必須です。
※通信容量が少なすぎる場合は、この対策を行っても通信容量を圧迫する恐れがあります。
1回のクラウド連携でUPされる画像は最新1枚のみ
1回のクラウド連携でアップロードされるカメラ画像は、最新の1枚分のみです。これは、カメラ専用のクラウドUPスケジュールを設定した場合も同様です。
例えば、カメラ撮影間隔を10秒、クラウド連携間隔5分に設定した場合、
クラウドでは、5分毎で画像データが確認で確認できますが、カメラを接続しているノードへVPN接続すれば、10秒間隔で最新の画像を確認することができます。
FTP通信でクラウドにカメラ画像をアップロードする
ノードに直接接続したカメラだけでなく、ネットワークカメラで撮影した画像をFTP通信でクラウド上にアップロードすることができます。
クラウド上でカメラ登録を実行してカメラIDを取得します。その後、ネットワークカメラで以下を設定してください。 クラウドへアップロードされた画像ファイルは即座に保存ディレクトリからは削除されます。
| 項目 | 内容 |
|---|---|
| 保存サーバ | ftp://cloud.arsprout.net |
| 保存ディレクトリ | /camera/{cameraid}/ ※{cameraid}にはクラウドでカメラ登録を行った時にカメラに割り振られた「カメラID」を入力します |
| ID | Arsproutクラウドの管理者ログインID |
| パスワード | Arsproutクラウドの管理者ログインパスワード |
| ファイル名 | 任意の名前 |
| ファイル形式 | jpgまたはpng |