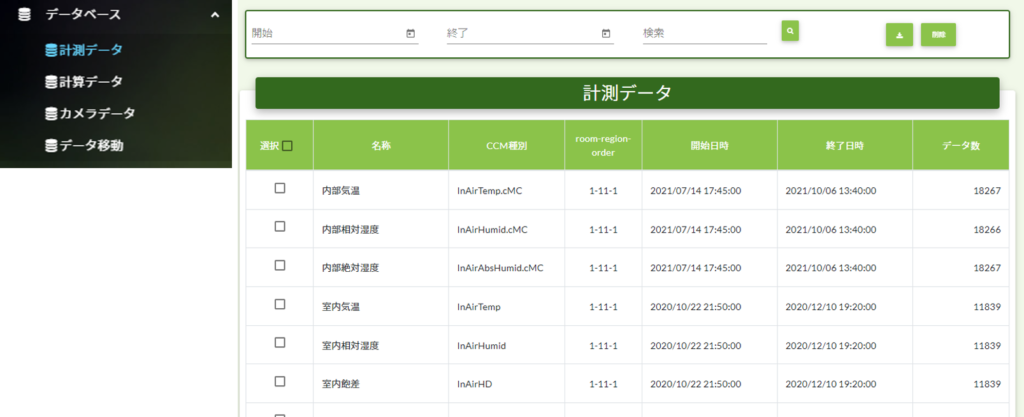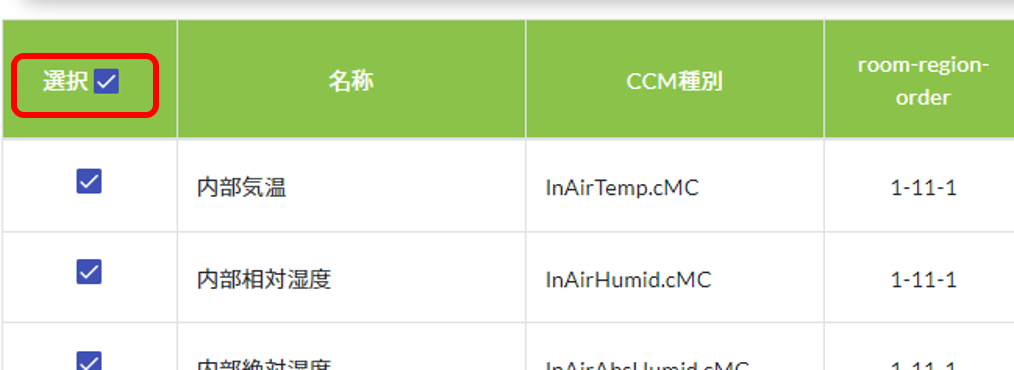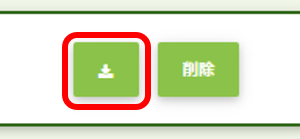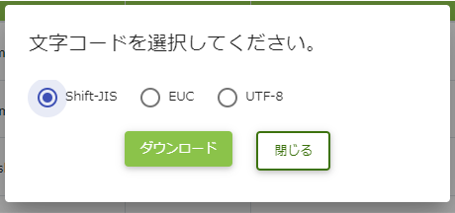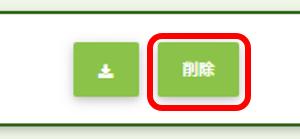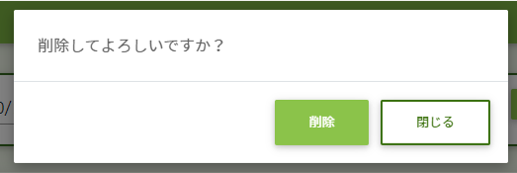データ容量が上限に達した場合は、「データ容量を増やす」または「データを削除して空き容量を増やす」必要があります。
- 上限に達する前(データ使用容量90%程度)に実施することを推奨します。
- データ使用容量が上限に達した場合は、最新計測データがクラウドへUPできなくなります。
データ容量を増やす
データ容量そのものを増やすには、クラウドの設定からお申込みください。
データを削除し空き容量を増やす
削除前に手順をよく確認して実施してください。
Arsproutクラウドへログインします。https://cloud.arsprout.net/
メニュー※から「データベース>計測データ」をクリックすると、計測データ一覧が表示されます。
※タブレット等の場合は、画面左上の横線3本をクリックするとメニューが表示されます。
削除するデータを検索します。(全期間のデータを削除する場合は期間指定なしで構いません。)
ページ上部で削除するデータの期間(開始日、終了日)を入力して検索アイコン(虫眼鏡アイコン)をクリックすると、指定された期間の間のデータが表示されます。指定した期間のデータが一覧表示されていることを確認してください。
対象のデータを選択します。
計測データ一覧のヘッダの「選択」をクリックすると、表示されている全行にチェックが入ります。
※一覧を一番下までスクロール後に、 ヘッダの「選択」をクリック してください。
削除前にファイル出力(バックアップ取得)します。
ページ上部のダウンロードボタン(削除ボタンの左隣り)をクリックします。
文字コード選択ダイアログが表示されるので適当な文字コードをお選びください。文字コード選択後、ダウンロードボタンをクリックすると、選択期間のデータがCSVファイル出力されます。
※出力されたCSVファイルは必ず任意の場所へ保存しておいてください。
※内容が推測できるファイル名を付けることを推奨します。(開始日-終了日など)
※出力後は必ず目視で出力されたファイルを確認してください。
選択しているデータを削除します。
削除前に削除対象に間違いがないか確認してください。(選択列のチェックONのデータが削除対象です。)
ページ上部の削除ボタンをクリックします。確認ダイアログが表示されるので、問題なければ削除ボタンをクリックしてください。
※削除するとデータは完全に消えます。バックアップの取り忘れが無いようご注意ください。
削除ボタンクリック後、実際にデータ容量に反映されるまで10分程度かかります。
10分経過後にメニュー左下に表示されている再計算アイコン(矢印が2つ回っているアイコン)をクリックしてください。データ容量の表示が更新されます。
※10分経過後にアイコンをクリックしても空き容量が増えない場合はお問い合わせください。