line worksのBot機能を利用して、任意のグループに警報通知を送信することができます。
設定の流れは以下になります。
- Line Works の Developer Console 上で、ClientApp および Bot の作成
- Line Works の Admin画面で、Bot の設定
- Line Works のグループに、設定した Bot を招待
- Arsproutクラウド上で、各種 Line Works 情報を登録
- Arsproutクラウド上で、警報の通知先として Line Works を指定
注意事項(要確認)
定期的に、Botでのメッセージの送信に必要なアクセストークンを再取得する必要があります。
アクセストークンの有効期限は90日です。(アクセストークン自体の有効期限は24時間ですが、更新用トークンによって90日間は更新が可能なため、サーバー側で期間中は定期更新します。)
再取得方法は、事前にLine Worksにログインしたブラウザで以下画像の登録画面のボタンをクリックすることで可能です。更新が成功した場合はブラウザがリロードされ、アルスプラウトクラウドのトップ画面に戻り、設定画面に遷移すると有効期限が延長されていることを確認することができます。
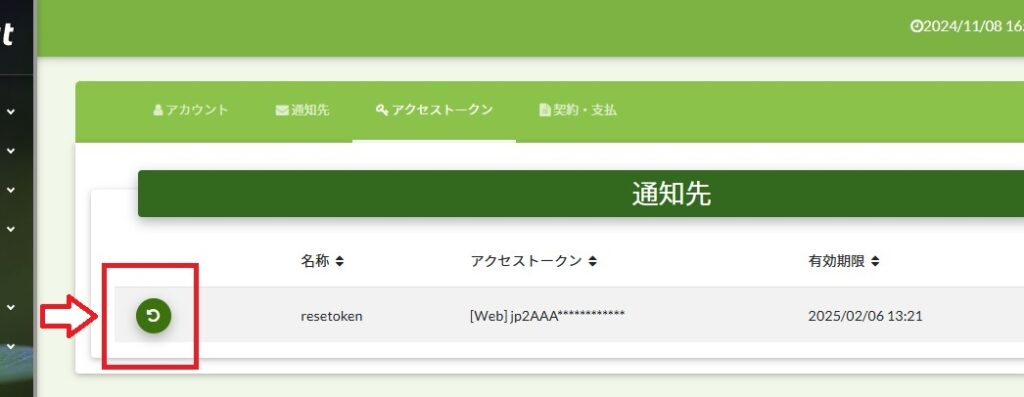
有効期限2週間前には再取得を催促する通知を「アカウント」タブに登録されたメールアドレス宛、および送信可能なBotでの送信先に送信します。
Developer Console 上での設定
Developer Console にて ClientApp を作成します。
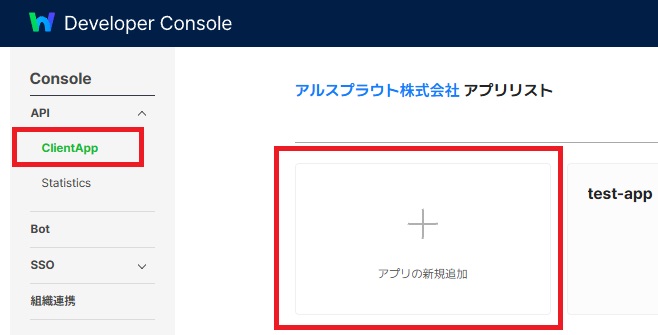
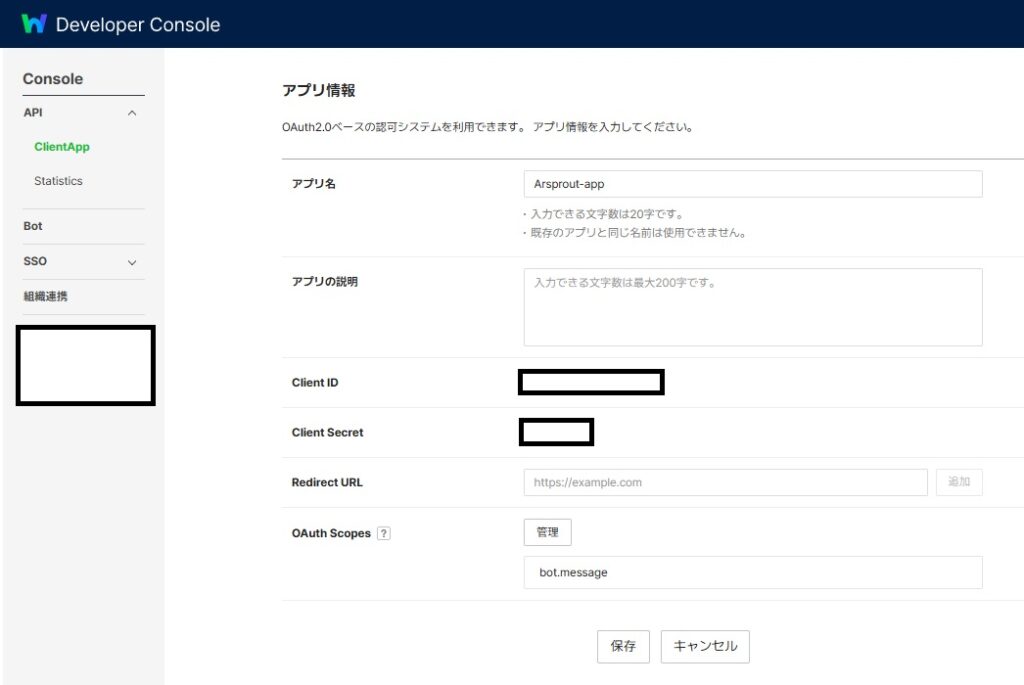
「Redirect URL」は「https://cloud.arsprout.net」を設定してください。
「OAuth Scopes」は「bot.message」を設定してください。
後々、Arsproutクラウドにて「Client ID」と「Client Secret」を登録することになります。
さらにBotを作成します。
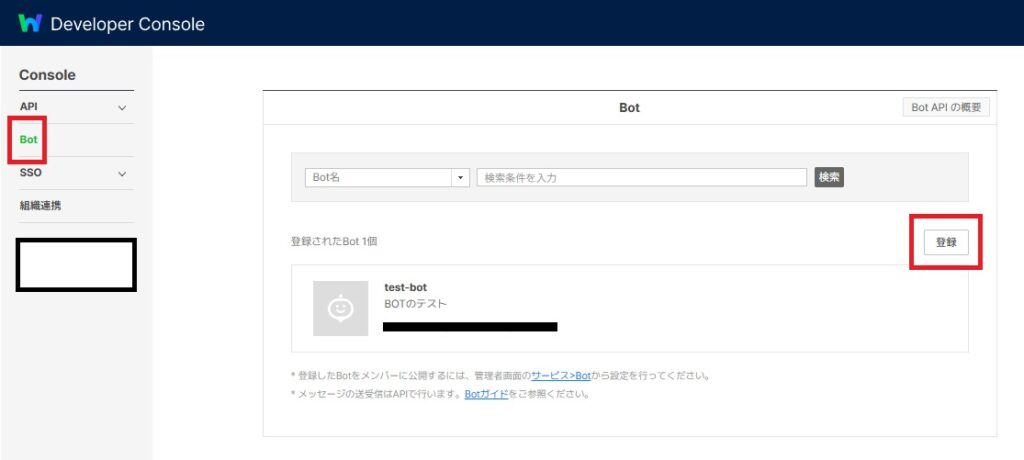
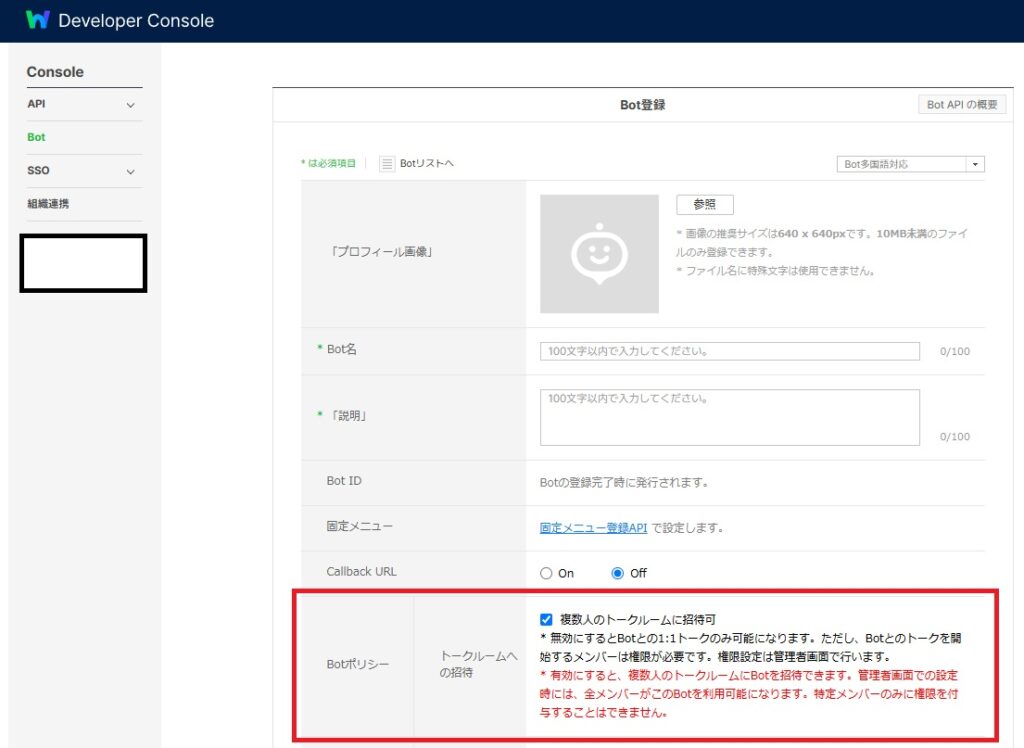
「Botポリシー」の「トークルームへの招待」の項目をチェックします。
後々、Arsproutクラウドにて「Bot ID」を登録することになります。
Admin画面での設定
先ほど作成したBotをAdmin画面にて設定することで、グループにBotを招待することができます。
まず下画像の右上にある「Bot追加」ボタンをクリックします。
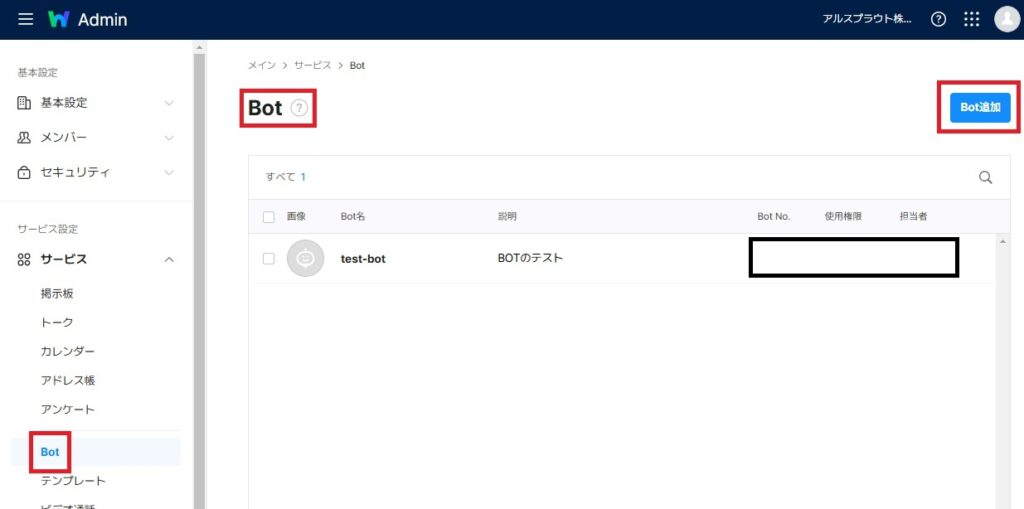
その後、下画像の様に先ほど追加したBotの「チェックボックス」にチェックして、「Bot追加」ボタンをクリックして追加設定を完了させます。
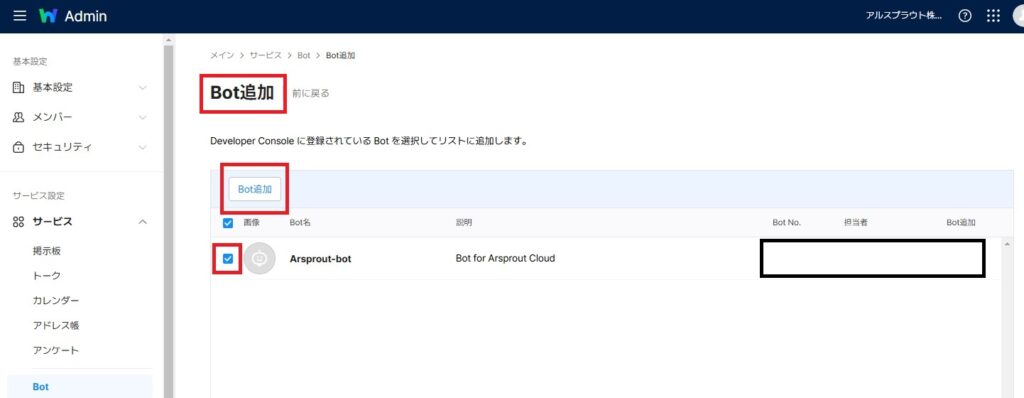
その後、最初のBot画面に戻ると、先ほど追加したBotが一覧に表示されます。
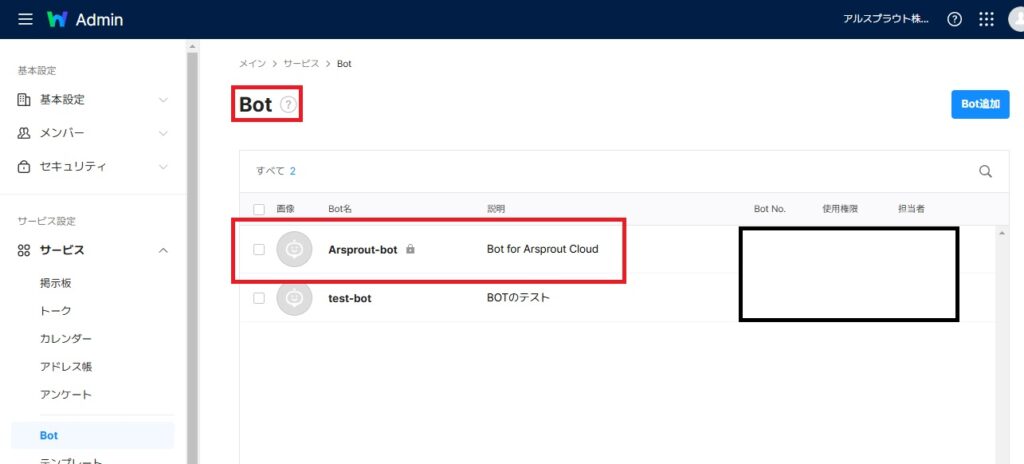
先ほど追加したBotをダブルクリックすることで、詳細設定のダイアログが表示されるため、ここで「公開設定」をONにすることでBotをグループに招待することが可能となります。
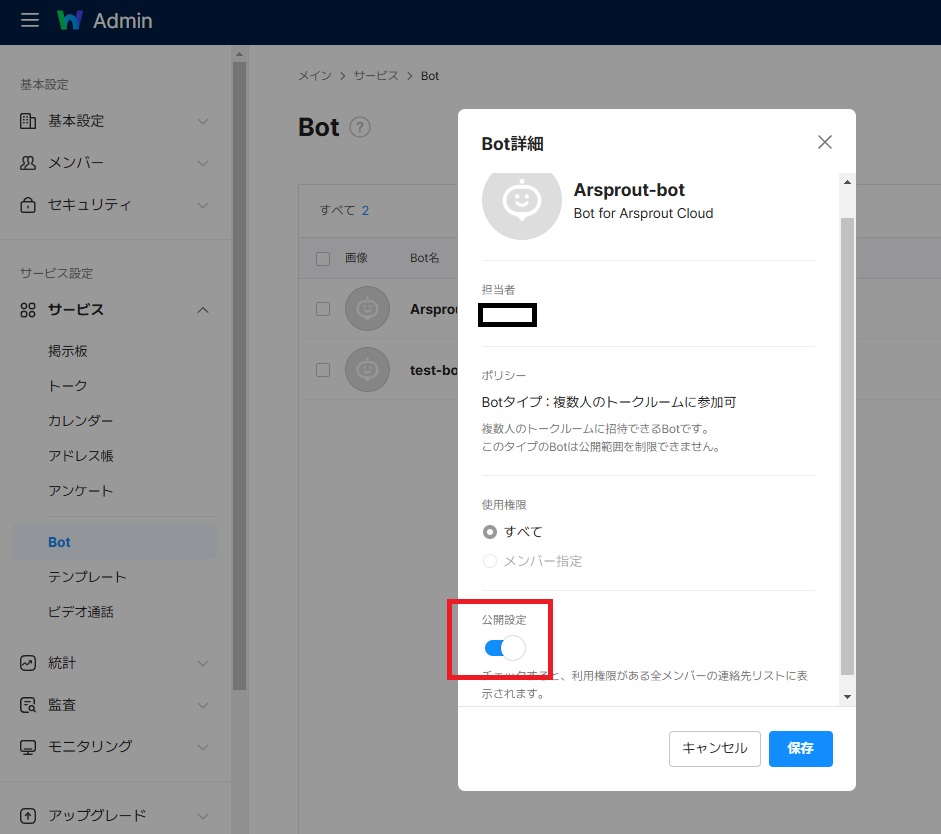
Botをグループに招待
グループの設定画面に「Bot招待」という項目があるので、そこで先ほど設定したBotを招待することができます。
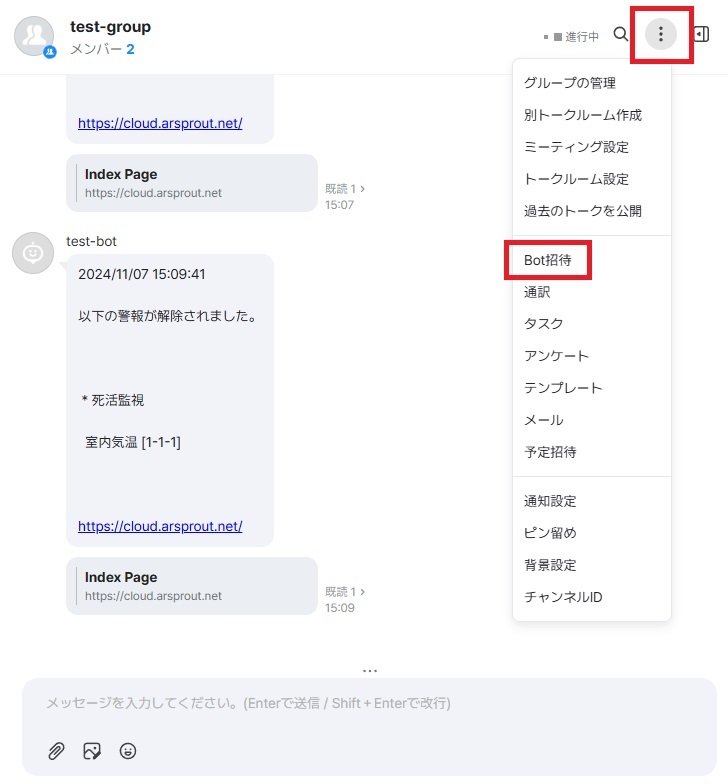
Arsproutクラウド上で登録
※設定前に同じブラウザ上でLine Worksへのログインを完了させてください。
「アクセストークン」と「通知先」の2つ設定する必要があります。
個人設定の「アクセストークン」タブにて、先ほど設定したClientAppの「Client ID」と「Client Secret」を登録します。
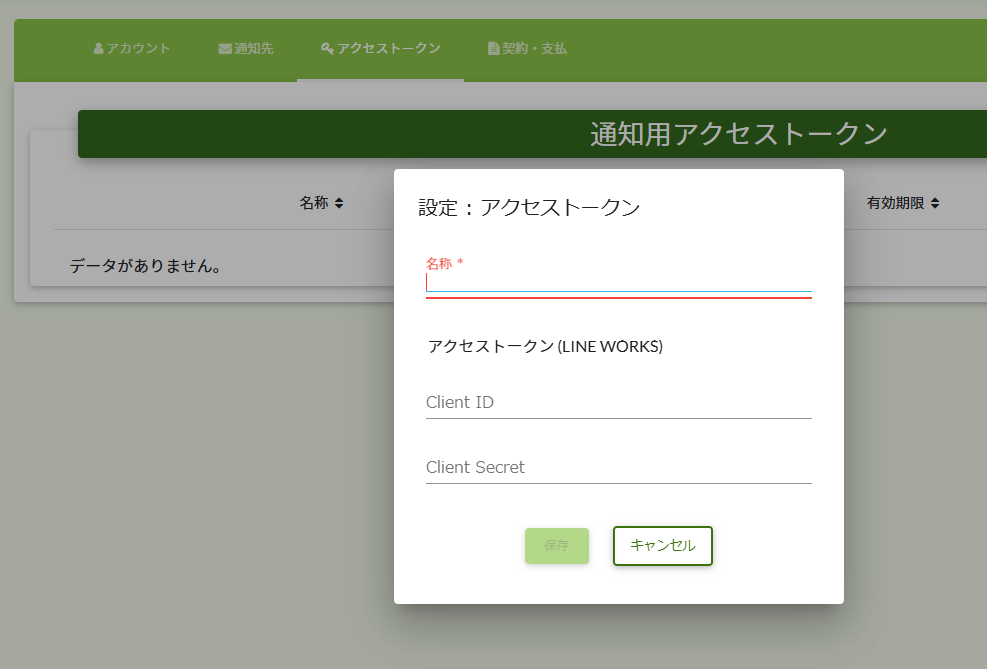
登録が完了すると、自動的にArsproutクラウドのトップ画面にリダイレクトします。もしトップ画面に戻らない場合は登録に失敗している可能性があります。登録に成功している場合は、実際にアクセストークンや有効期限が表示されます。
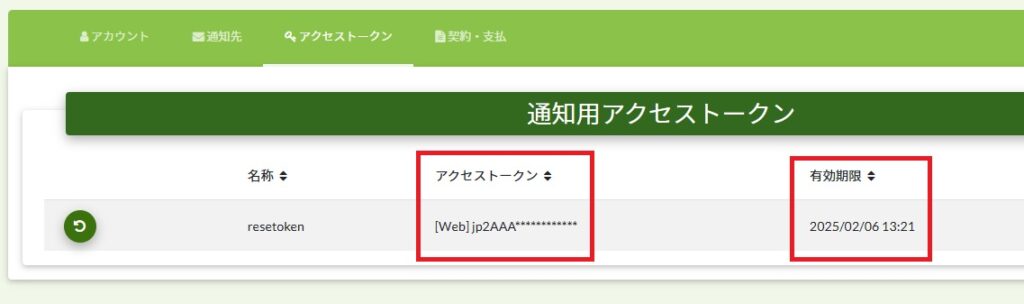
個人設定の「通知先」タブにて、追加時に「LINE Works」を選択して「Channel ID」と「Bot ID」を登録することで、警報の通知先としてLine Worksを指定することができます。
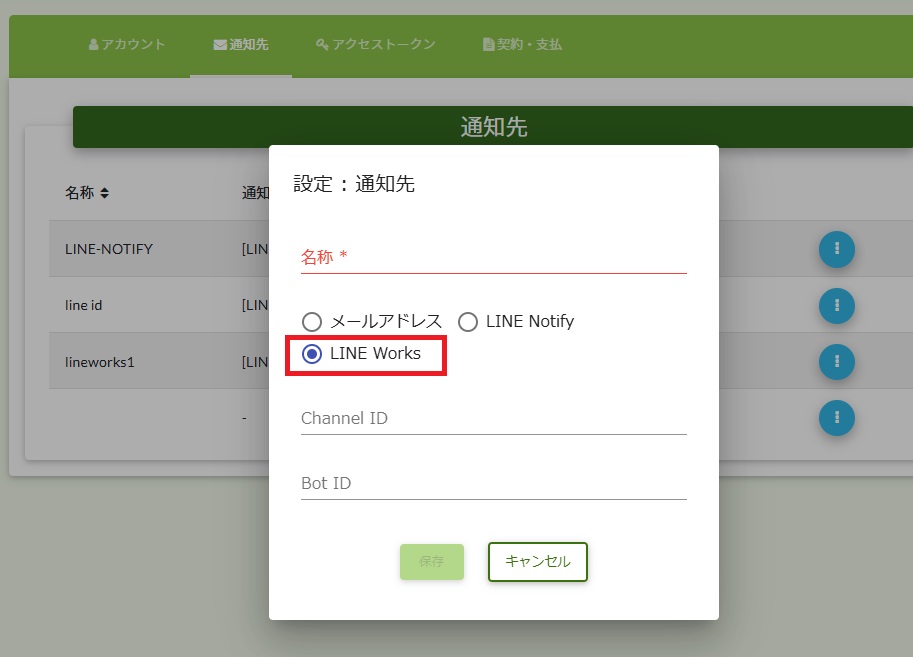
「Channel ID」の取得方法は、Line Works のグループの設定画面から取得することができます。
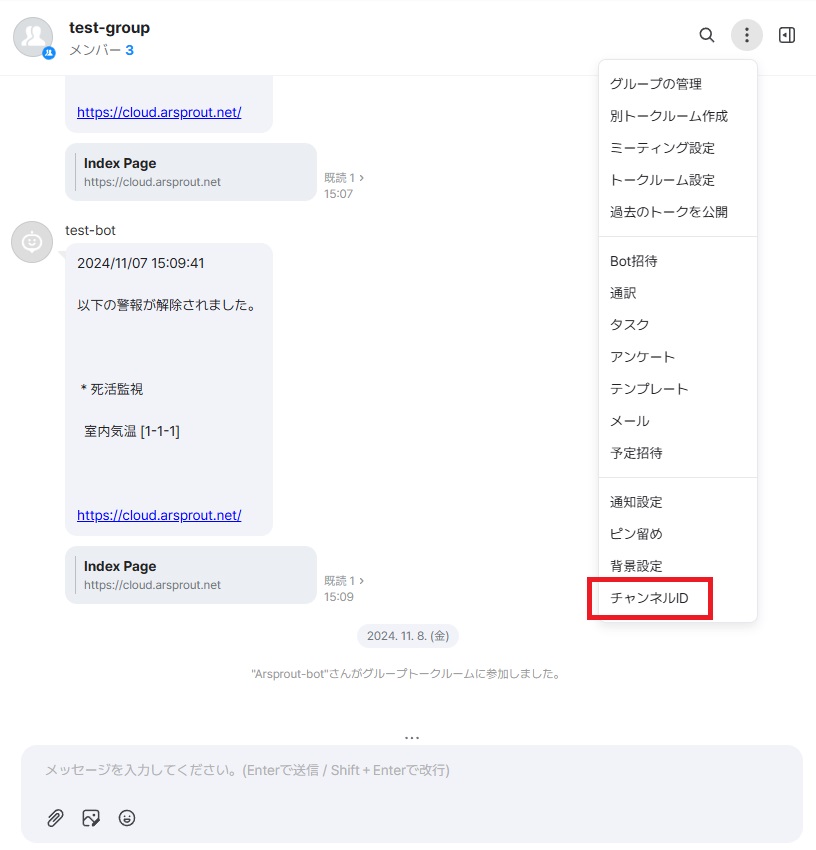
APIでのアクセストークンの登録
apiでの登録機能は現状未実装